21
3
Since upgrading to Windows 8.1 from 8, I've noticed that doing a search (Windows + S) is not turning up any Control Panel settings. For example, if I try to find Windows Update by typing in "update", I'm not getting any results. It's almost if the Settings option of the search is not actually doing anything.
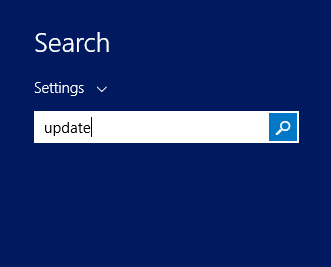
Doing the same search from within the Control Panel itself gives me the results I'm looking for:
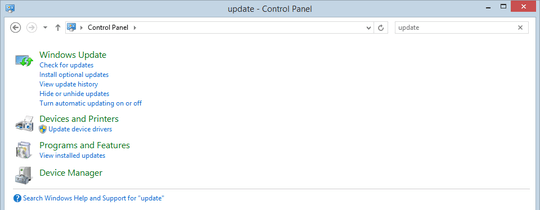
Any insight as to why this is happening? I'm fairly certain this worked fine in Windows 8, but I have no way of verifying that. Is this just a setting somewhere that I've missed?


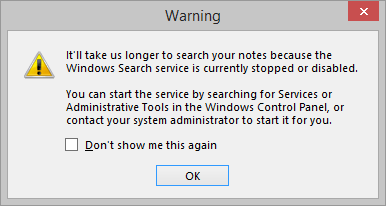
1@Ryan: you can just enable this option at folder level. In my case, I enabled the option on C:\ProgramData (where windows 8 keeps start menu). Then go to index options, click "Modify" and verify the start menu and all child folders under it can be indexed. – Codism – 2014-11-20T17:15:46.607
Looks like you're right. This is disabled for my SSD as well, which is where Windows lives. I'd rather not use the search than unnecessarily degrade my drive; I'll have to find a workaround instead. Thanks for the help! – Ryan – 2014-01-08T15:41:12.060
2Using the Indexing Options applet in Control Panel, you can disable most/all indexing, but just keep the Start Menu indexed (which I believe provides the Control Panel search results). – lxalln – 2014-01-08T16:54:08.773
I went back through and tweaked my indexed locations and enabled the setting you mention above. I also moved the index location onto a different HDD to, hopefully, spare my SSD the excessive write ops. Everything seems to be humming smoothly now. Thanks again. – Ryan – 2014-01-08T21:53:12.783
My Acer Iconia W700 is SSD. The indexing is disabled somehow (dont remember doing it). After I enabled it the search is working again! – Rosdi – 2014-04-11T07:20:28.717