29
4
I've connected my PC to my TV via HDMI (I've also tried using DVI). Whatever the resolution (anything from 800 x 600 to 1080p), the image displayed on the TV does not fill the entire screen surface; there's a black border on the edge of the image. This happens in both Vista and Windows 7.
After a bit of searching I came to the conclusion it's got something to do with overscan done by the graphics card (ATI 3200HD). It's definitely not the TV because on my old PC there were no such problems. I've searched for the option in Catalyst Control Center 9.9 but it's not available for the TV; if I connect a normal LCD display, the option is there, but only for the LCD screen. If I choose Configure for my TV, where the overscan option should be, it takes me to the Welcome tab in CCC. How can I make the image fill the entire screen? How can I enable/disable overscan for my TV?
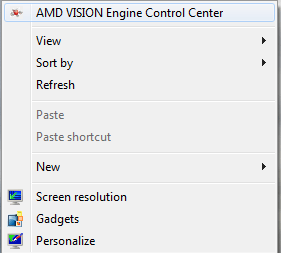
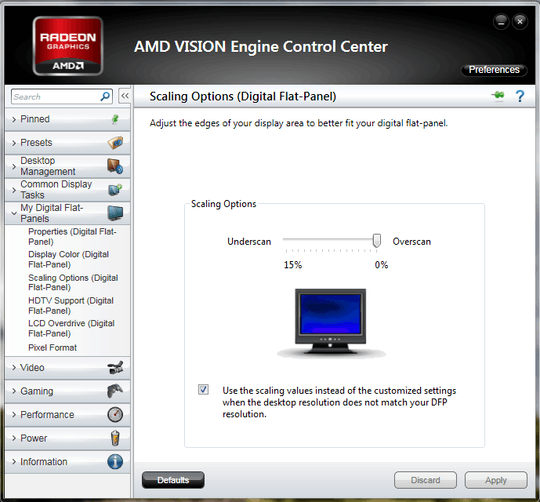
These screenshots are really helpful -- unfortunately, I still can't get the image to line up with the pixels of the tv. In my case, it's a Dell Zino with a Radeon HD 4330 sending the image over HDMI to a Samsung LN-T4661F. I've even upgraded the driver for the video card from 8.640 to 8.671. The only other difference from what you have here is that I was using CCC 9.11. Any thoughts? – Brendan Foote – 2010-02-27T21:30:40.363
@Brendan I have no idea what could be causing it. The problem should have been fixed by now. Is the resolution set to the maximum that the screen supports? – alex – 2010-02-28T07:59:00.807
comment from Jan: Thank you a bunch for this post. Overscan setting adjustment in CCC did the trick
– quack quixote – 2010-06-14T12:51:21.023This worked for me, although not with the 16:9 picture mode of the TV. Those having similar problems: Try "just scan", "fit" or similar picture mode, and the overscan slider set to 0%. – Søren Løvborg – 2011-01-29T20:54:02.210
awesome. i cannot believe how buried the location of the setting is. – Jakub Sisak GeoGraphics – 2011-06-08T17:12:44.067
@Jakub: it's changed in the last version on the driver. I should update this... – alex – 2011-06-09T10:48:54.137
Unfortunately, tinypic decided to remove my screenshots from the original answer. Thank you, tinypic! – alex – 2011-07-21T06:19:15.160