35
11
On the Windows platform, most large applications come with their own installer which sets up folders under C:\Program Files, possibly some other places, and perhaps adding some registry keys, etc.
But there's still quite a few tools around that consist of just an .exe or maybe also a README and a .dll or two.
How should I install such tools? Directly in C:\Program Files? All in one subfolder under C:\Program Files? Somewhere under C:\Users\Me? Somewhere totally different?
Or maybe different approaches for the tools with just an .exe to those that also have other files, or maybe only the ones with .dlls need to be treated differenty ...
Is there any standard accepted way to do this? A "best practice"? If the answer depends on the Windows version, I'm using Windows 7.
In particular, what might strike people as the obvious answer seems to have a catch:
I had tried to manually create new subfolders under C:\Program Files. In fact I thought I had done so before, but Windows puts up a dialog Destination Folder Access Denied. This caused me to think twice rather than just blindly click Continue.
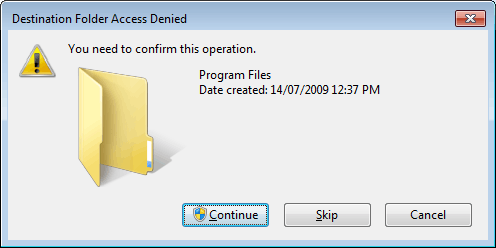
On the assumption that greater minds than mine have come up against this many times over the years I'd like to ask the community if some kind of "best practice" has come to be accepted.
@UltraDEVV: I want to know if others have considered this problem and decided upon a "best practice". I want to know what solutions are out there before deciding whether to install in
C:\Program Filesor elsewhere and I provide info on a potential barrier toC:\Program Filesbeing an obvious solution. – hippietrail – 2014-09-24T05:50:28.663So read mine! http://superuser.com/a/815831/354352
– UltraDEVV – 2014-09-24T05:53:36.563@UltraDEVV: I already read yours and I already voted for it. It's cool to see this sleeper question come back to life after a three-and-a-half year rest! – hippietrail – 2014-09-24T06:09:35.230
I am glad that the bounty time is ending. This question made my mind blown up. You folks, dont ask opinion-based questions in the future please ... – UltraDEVV – 2014-09-25T15:21:24.180
@UltraDEVV: It's not an opinion-based question. It's just a question that successfully determined that in this case there is no one approach generally held to be the best practice. So now I and others can stop wondering. – hippietrail – 2014-09-25T15:29:28.540
Yes but it no matters where you copy it. I have copied them almost everywhere and I had no problem. (Eclipse on desktop, some in program files, some in D: drive and ...) but answers were nice to read, thanks for asking. – UltraDEVV – 2014-09-25T15:36:30.657
awarded answer looks to me a bit unexpected :) Chocolatey's point has something to do with the question, but I wouldn't say it is primarily about directory standard. Maybe you actually wanted to ask something else? Could you please explain what thoughts led you to selected answer? – miroxlav – 2014-09-26T23:17:20.117
One could say that an unclear question from almost two years ago can be answered in a million different ways, two years later.
Imagine the unlimited posibilities if one keeps 'fishing' for the 'correct' answer for another 10 years or so. – liquidplace – 2014-10-10T15:07:05.370
3What point of view are you asking this question from? Specifically, is this an application that you're writing, or are you trying to install somebody else's application(s)? – Harry Johnston – 2013-01-14T01:28:35.610
2@HarryJohnston: It's for installing other people's applications. I downloaded several programs designed to view or edit very large files the other day and a couple didn't have installers. But the same applies for most command-line tools on Windows too, of which I have several. – hippietrail – 2013-01-14T06:22:34.930