17
8
Suppose I have a program named any_program.exe and my operating system drive is C:.
The location of the program is D:\Any_Folder\any_program.exe
How do I start/execute that program via command prompt in Windows 8?
I have tried the command line START any_program.exe, but it shows me an error that
Windows cannot find 'any_program.exe'. Make sure you typed the name correctly, and then try again.
By the way, it worked perfectly in Windows 7.
And, if I type START notepad.exe or START firefox.exe (Firefox is not installed in C: drive), it works in Windows 8.
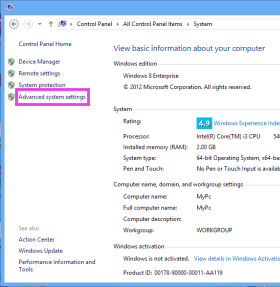
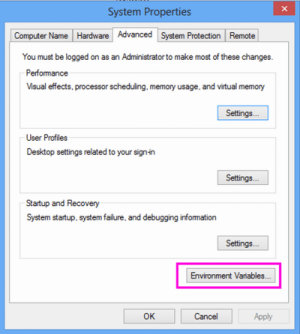
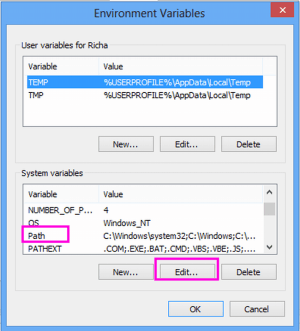
This doesn't really have anything to do with Windows 8 in particular, does it? – Joey – 2012-10-28T17:37:04.783
I guess it does. In windows 7, only the path would have worked. But in windows 8, the path of the program must be in between quotation marks (what I've found out), or it shows error that it could not locate the program (if the path isn't registered in PATH environment variable or in App registry). – Ahmadul Hoq – 2012-10-29T11:08:15.627
2@AhmadulHoq Windows 7 does behave in exactly the same way, as far as I know. You probably had the file in one of those places. – Bob – 2012-10-31T03:33:40.050