Before following this method, first see if the much easier method of mounting the ISO and running the installer directly from your existing Windows installation will work!
Mount the Windows 8 iso image
You will need to mount the Windows 8 iso so you can access the install.wim file. My iso mounting software of choice happens to be Virtual CloneDrive, but anything will do. You could even use 7zip to simply extract the contents of the iso instead.
Install Windows Automated Installation Kit (WAIK)
You will first need to download and install Windows Automated Installation Kit (WAIK). It's 1.7 GB, so get started now. You will use this (specifically the imagex tool) to install Windows 8 via command line.
Create a partition for Windows 8
Windows 8 will need to go somewhere, and installing it to the drive Windows 7 is currently installed on isn't going to work. I happened to have a 136 GB partition that (I think...) was empty, and chose to format it for my Windows 8 install. You can open this Computer Management MMC by simply typing Computer Management in to your Windows 7 start menu (you might need to right click and run this as Administrator). From there, select Disk Management, right click some free space, and format as NTFS. If you do not have any unallocated space or a spare hard drive, gParted might be able to help you out.
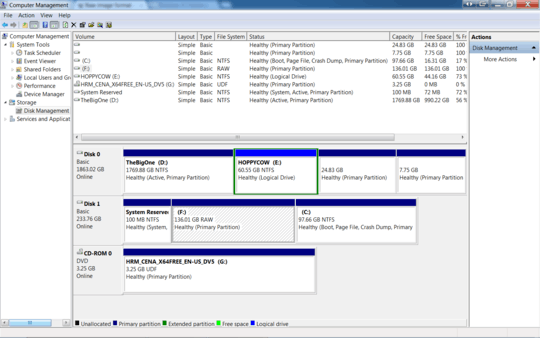
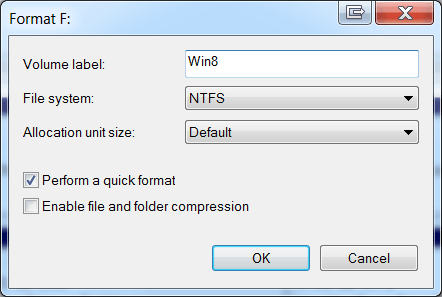
Run imagex /apply
Open an elevated command prompt (you can do this by typing cmd in to the start menu, right clicking cmd.exe, and selecting "Run As Administrator"). Command line tools installed by WAIK are not put in your path by default. I had to cd C:\Program Files\Windows AIK\amd64\ before running the command. Alternatively you can open Windows PE Tools Command Prompt (make sure you right click and run as Administrator.) Now run the following command:
imagex /apply [mounted drive]:\sources\install.wim 1 [target drive]:\
For me the command looked like this: imagex /apply g:\sources\install.wim 1 f:\, but your mileage may vary. If you opted to extract the contents of the iso file instead of mounting a virtual drive, your command might look something like this: imagex /apply C:\Users\Jim Bob\Downloads\Win8Iso\Sources\Install.wim 1 F:\
If you're wondering what the 1 is in the command, it's to specify the number that references the specific volume within the .wim file. (ImageX Command-Line Options) I can't think of a time off the top of my head when you would change this number for a Windows 8 install preview install.
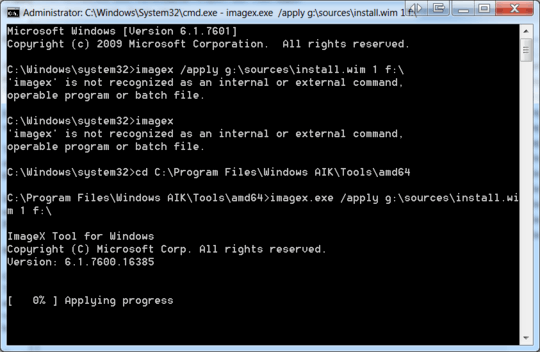
imagex will now magically install Windows 8 to the target drive while you continue watching Netflix or what have you with the Management.
Get Ready to Boot
Once imagex is done, run the following command:
bcdboot [target drive]:\Windows
For me the command was bcdboot f:\windows. This will add the options to boot in to your new Windows 8 installation.
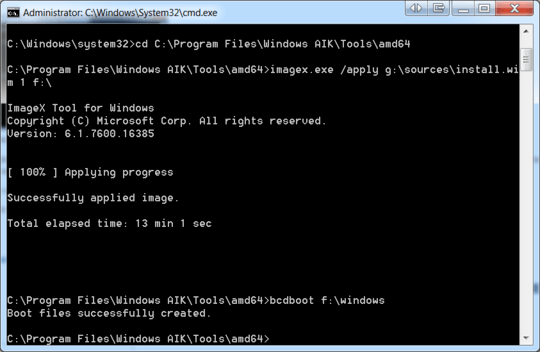
Reboot and Enjoy!
There will be some setup involved on your first boot, but I still contest that imagex makes for a relatively pain free (and lazy) installation of Windows 8. Now you get to see the new fancy dual boot menu, have fun!
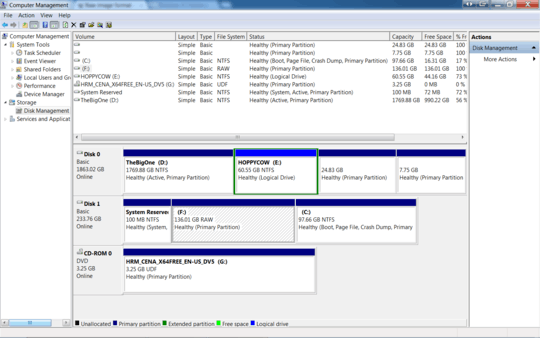
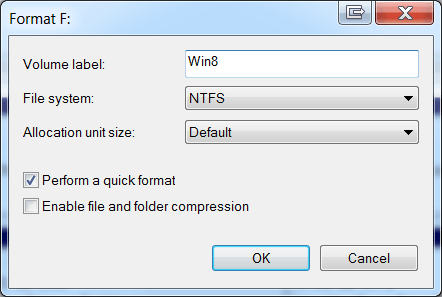
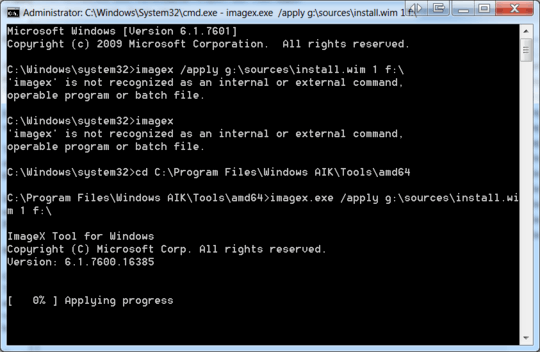
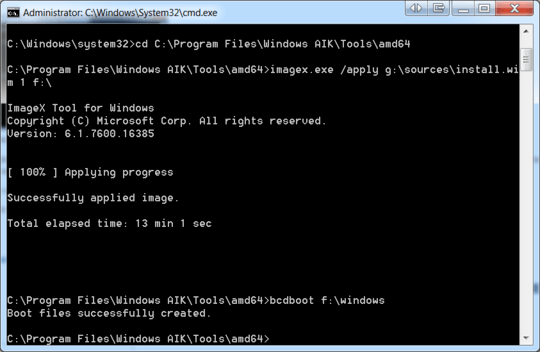
4Yes, thank you @Ramhound, I am aware that they still sell USB drives. This was more for fun/laziness as I didn't want to leave the house just to pick up yet another piece of removable storage. – Tanner Faulkner – 2012-10-22T17:45:32.917
2Before you waste time with WAIK: http://superuser.com/questions/490476/how-can-i-install-windows-8-on-my-hdd-without-the-use-of-a-usb-or-dvd/491212#491212 – Tanner Faulkner – 2013-05-15T15:54:58.590