Sublime Text 2 is an extensible editor with a Python API. You can create new commands (called Plugins) and make them available from the UI.
Adding basic filtering TextCommand plugin
In Sublime Text 2, select Tools » New Plugin and enter the following text:
import sublime, sublime_plugin
def filter(v, e, needle):
# get non-empty selections
regions = [s for s in v.sel() if not s.empty()]
# if there's no non-empty selection, filter the whole document
if len(regions) == 0:
regions = [ sublime.Region(0, v.size()) ]
for region in reversed(regions):
lines = v.split_by_newlines(region)
for line in reversed(lines):
if not needle in v.substr(line):
v.erase(e, v.full_line(line))
class FilterCommand(sublime_plugin.TextCommand):
def run(self, edit):
def done(needle):
e = self.view.begin_edit()
filter(self.view, e, needle)
self.view.end_edit(e)
cb = sublime.get_clipboard()
sublime.active_window().show_input_panel("Filter file for lines containing: ", cb, done, None, None)
Save as filter.py in ~/Library/Application Support/Sublime Text 2/Packages/User
Integration with UI
To add this plugin to the Edit menu, select Preferences… » Browse Packages and open the User folder. If a file called Main.sublime-menu doesn't exist, create it. Add or set the following text to that file:
[
{
"id": "edit",
"children":
[
{"id": "wrap"},
{ "command": "filter" }
]
}
]
This will insert the filter command call (essentially, filter is transformed to FilterCommand().run(…) for the plugin call and Filter for the menu label) just below the wrap command. See step 11 here for a more detailed explanation why that is.
To assign a keyboard shortcut, open and edit the file Default (OSX).sublime-keymap on OS X, or the equivalent for other systems, and enter the following:
[
{
"keys": ["ctrl+shift+f"], "command": "filter"
}
]
This will assign the shortcut ⌃⇧F to this command.
To make the command show up in the Commands Palette, you need to create a file named Default.sublime-commands (or edit an existing one) in the User folder. The syntax is similar to the menu file you just edited:
[
{ "caption": "Filter Lines in File", "command": "filter" }
]
Multiple entries (enclosed by curly brackets) need to be separated by commas.
Behavior and UI integration screenshots
The command, as implemented, will filter all lines that are part of a selection (the entire lines, not just the selected parts), or, if no selection exists, the entire buffer, for a substring that is entered to the input field (default is the — possibly useless multi-line — clipboard) after the command is triggered. It can easily be extended to e.g. support regular expressions, or only leave lines not matching a certain expression.
Menu item
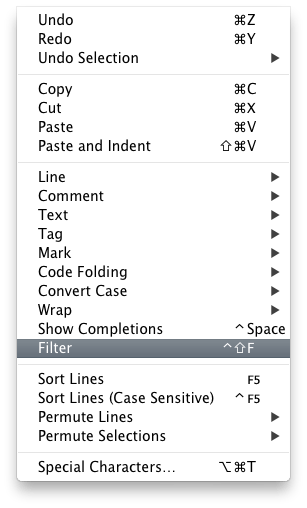
Commands palette entry
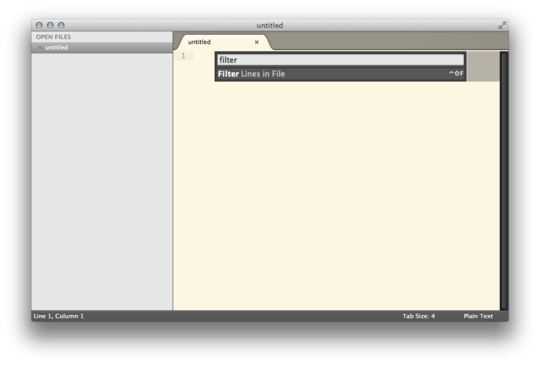
Editor
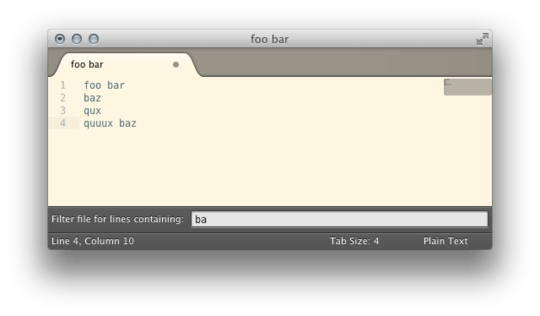
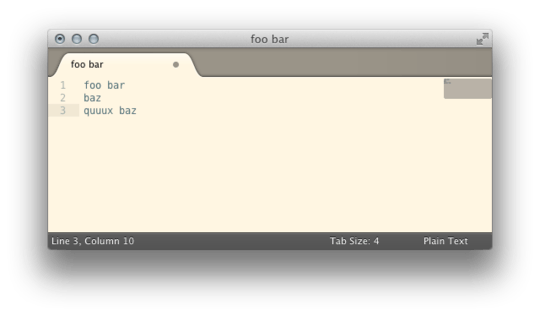
Adding support for Regular Expressions
To add support for regular expressions, use the following scripts and snippets instead:
filter.py:
import sublime, sublime_plugin, re
def matches(needle, haystack, is_re):
if is_re:
return re.match(needle, haystack)
else:
return (needle in haystack)
def filter(v, e, needle, is_re = False):
# get non-empty selections
regions = [s for s in v.sel() if not s.empty()]
# if there's no non-empty selection, filter the whole document
if len(regions) == 0:
regions = [ sublime.Region(0, v.size()) ]
for region in reversed(regions):
lines = v.split_by_newlines(region)
for line in reversed(lines):
if not matches(needle, v.substr(line), is_re):
v.erase(e, v.full_line(line))
class FilterCommand(sublime_plugin.TextCommand):
def run(self, edit):
def done(needle):
e = self.view.begin_edit()
filter(self.view, e, needle)
self.view.end_edit(e)
cb = sublime.get_clipboard()
sublime.active_window().show_input_panel("Filter file for lines containing: ", cb, done, None, None)
class FilterUsingRegularExpressionCommand(sublime_plugin.TextCommand):
def run(self, edit):
def done(needle):
e = self.view.begin_edit()
filter(self.view, e, needle, True)
self.view.end_edit(e)
cb = sublime.get_clipboard()
sublime.active_window().show_input_panel("Filter file for lines matching: ", cb, done, None, None)
Main.sublime-menu:
[
{
"id": "edit",
"children":
[
{"id": "wrap"},
{ "command": "filter" },
{ "command": "filter_using_regular_expression" }
]
}
]
Default (OSX).sublime-keymap:
[
{
"keys": ["ctrl+shift+f"], "command": "filter"
},
{
"keys": ["ctrl+shift+option+f"], "command": "filter_using_regular_expression"
}
]
A second plugin command, Filter Using Regular Expression will be added below the Filter menu entry.
Default.sublime-commands:
[
{ "caption": "Filter Lines in File", "command": "filter" },
{ "caption": "Filter Lines in File Using Regular Expression", "command": "filter_using_regular_expression" }
]
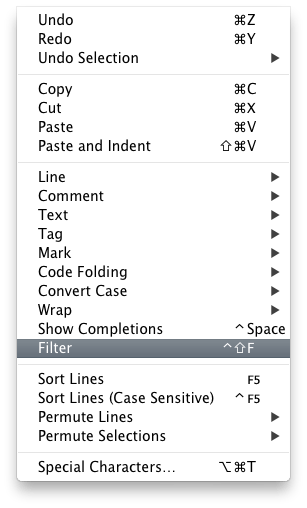
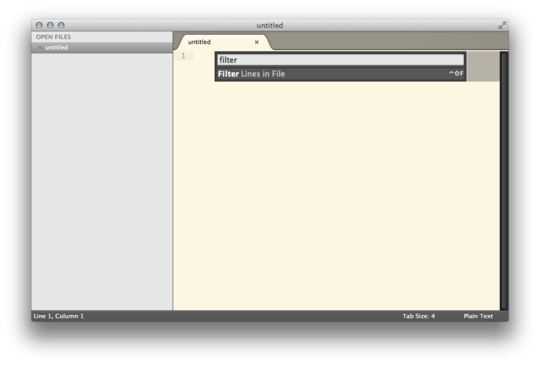
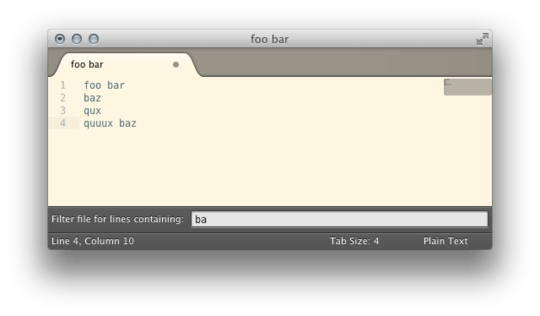
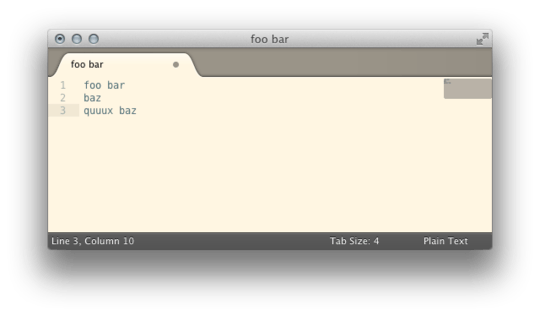
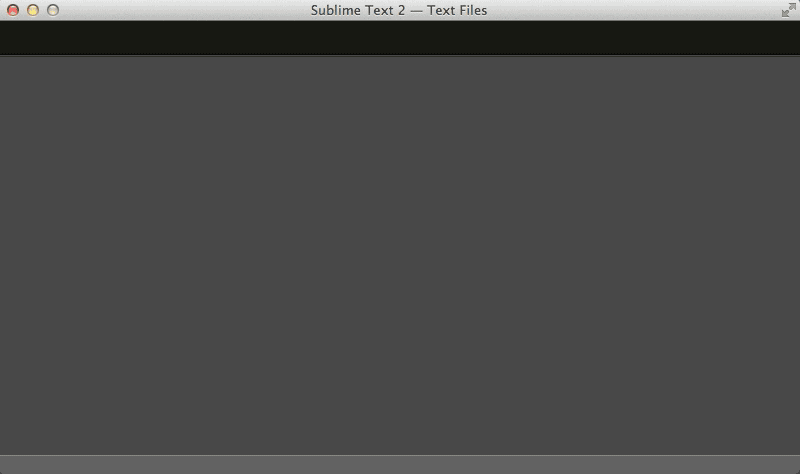
What is that theme you have with the SublimeText that gives that nice colors? Or is it just changing the window color? – pal4life – 2014-07-16T01:22:53.513
1@pal4life: It's called Solarized (Light). I think Sublime Text even ships with it. I might have installed an alternative one though, so the colors might not match exactly. Screenshots are on OS X, so that's where the window border and title bar are from. – Daniel Beck – 2014-07-16T07:31:57.180
Is there a way to get this working in ST3? The good thing with this above example is that there is no empty/folded lines between the result set making it much easier changing multiple lines in one go. This is not an option with FilterLines which has an empty/folded line between each result set – DHS – 2014-10-02T20:22:38.813
2Don't you want to publish this as a package one day? – slhck – 2013-05-23T12:53:08.150
1@slhck Someone already did (with appropriate attribution), see NovicePhysicist's answer. From what I read in the code, it was improved quite a bit over this answer as well. – Daniel Beck – 2013-05-23T13:51:28.987
Cool, I didn't notice that! – slhck – 2013-05-23T13:55:06.580