5
2
Windows 7, Logitech G110 keyboard
2 audio devices (headphones and speakers)
I am hoping to find a quick way to macro a key to switch to headphones, and a key to switch to speakers.
Anyone have a good program or anything of that nature?
EDIT: Using AHK to try and get this task working as hoped is sadly not doing the trick. I have included a screenshot of my audio set, as well as a screenshot of my script as it sits now.
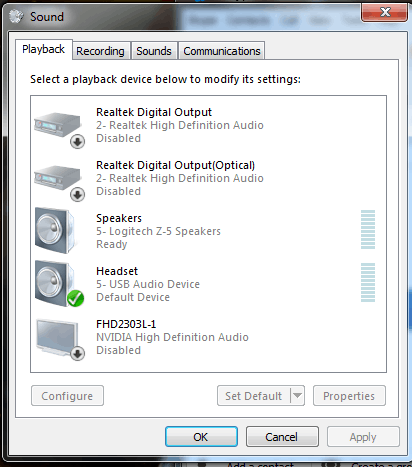
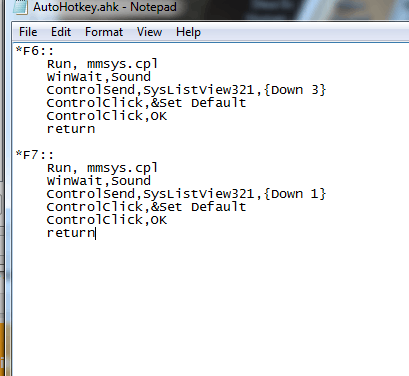
I have also tried to uncheck "show disabled devices" and modified the script to be Down 1, and Up 1 respectively. It will work for one device, but it refuses to switch to the secondary.
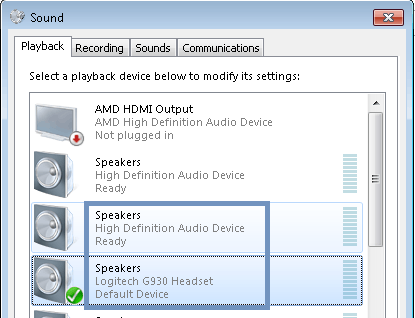
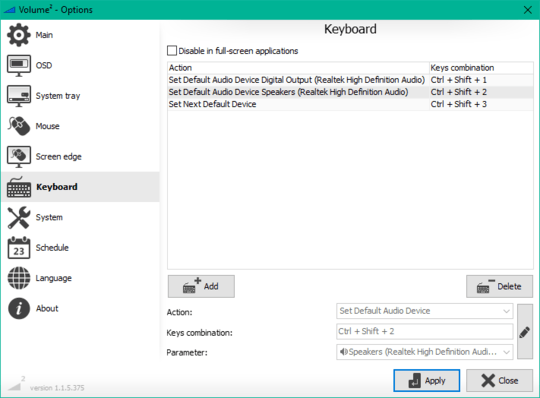
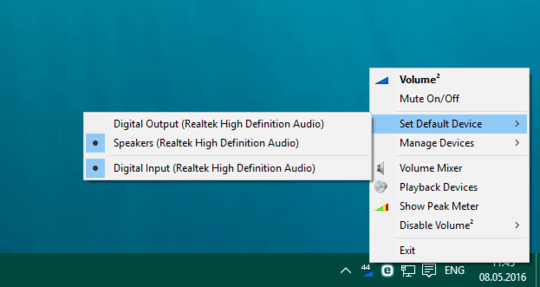
3
Autohotkey hacks: this article or the second post here. If someone has enough time to write one of those up into a full answer, feel free.
– Bob – 2012-05-19T05:32:39.597Followed the instructions in those 2 links, still no luck sadly, AHK doesnt seem to like my audio selection choices, and constantly defaults to my Speakers instead of switching between headphones and speakers – None – 2012-05-19T05:57:24.777
Well, what are your choices? How about a screenshot, or at least a list? – Bob – 2012-05-19T06:06:15.530
@Bob - Sorry about that, I have edited the post with the info requested. – None – 2012-05-19T18:40:22.613