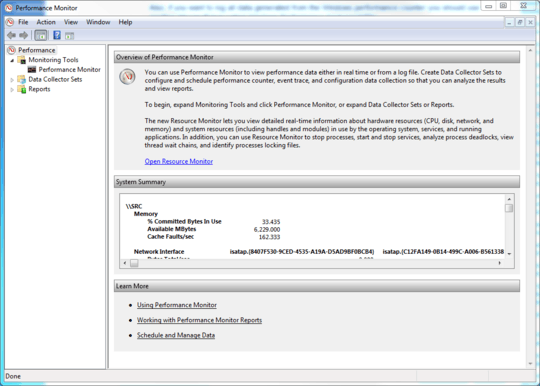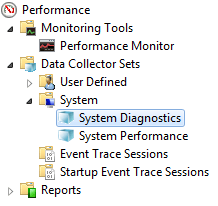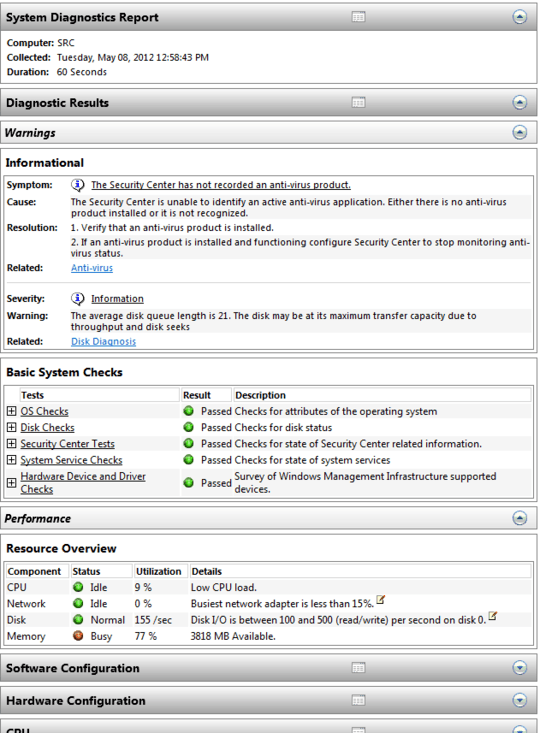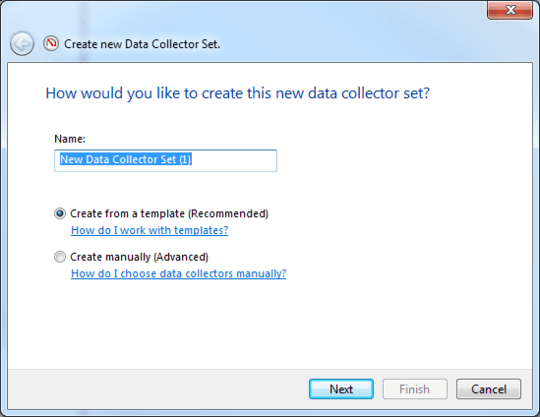Performance monitor has some built in data collection sets to do what you want to do (for one minute at a time)
Type in perfmon in to the start menu and launch the Performance Monitor
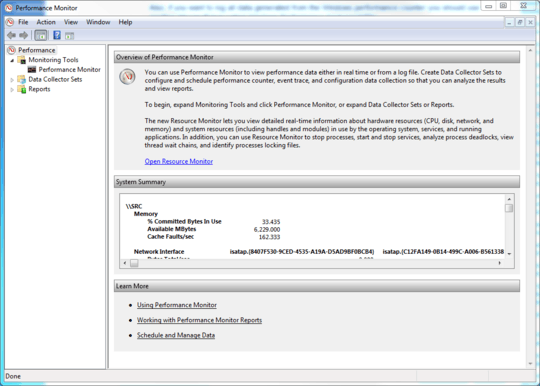
There are two predefined "Collection Sets" that you may want to try out first. Go to Data Collector Sets -> System -> System Diagnostics. Right click on that and hit start, it will record data for the next 60 seconds.
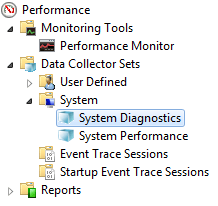
Once that is done go to Reports -> System -> System Diagnostics and you will see a generated report of all the things it tracked.
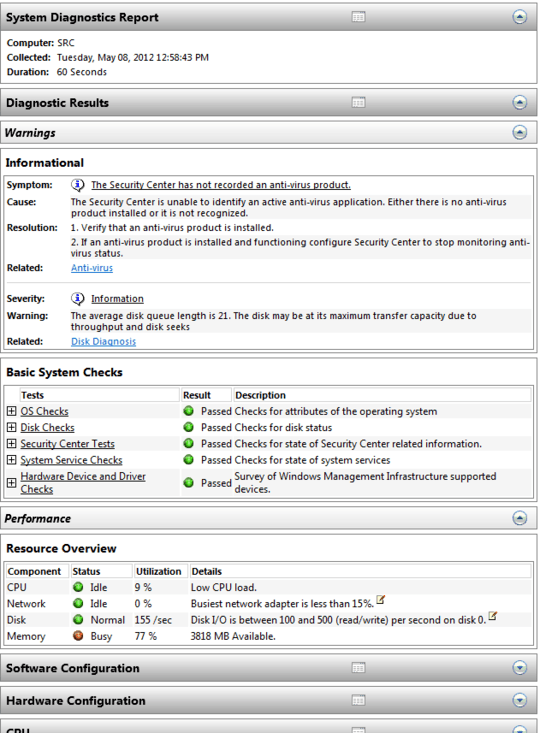
(If you want to check the CPU usage of all processes that used the CPU over the recorded time expand out the CPU -> Process section.)
If you want it to track longer than 60 seconds right click on Data Collector Sets -> User Defined and click New. From that menu you can make your own set based off of a existing set (I would recommend having it based off of "System Performance" if you are planning on letting it run a long time "System Diagnostics" records a lot more information and it could slow down your system).
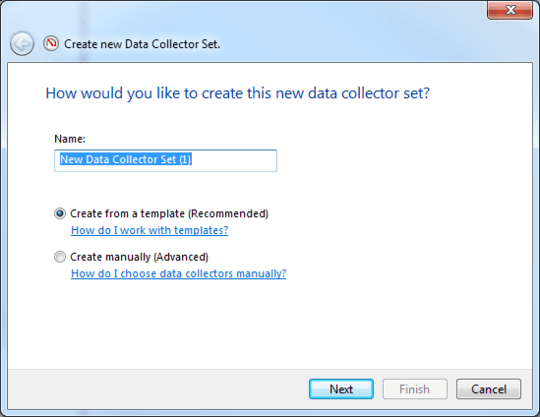
Once you have the new set created you can right click on it and go to properties and you can change the settings of how often you want it to run and how long it should run when it does (be careful, I have forgotten I turned one of these on once and it happily kept making new log files until it filled a entire 300 GB hard drive a few months later).
Here is a link to the MSDN page that goes in depth on how to use the performance monitor as I only have scratched the surface on what it can do.