I'll add an answer here because a similar behavior can also happen due to a certain third party application called Dell Display Manager. This software can cause a similar behavior to Aero Snap, or at least when searching for solutions, this post comes quite high in Google, so because I struggled to fix this, I'm going to post the solution for future victims of this program :D.
The problem is solved by opening the application and disabling "easy arrange" by selecting a no-layout icon (as in the second picture below).
This is how the behavior caused by Dell Display Manager looks like (when you drag a restored window around the screen).
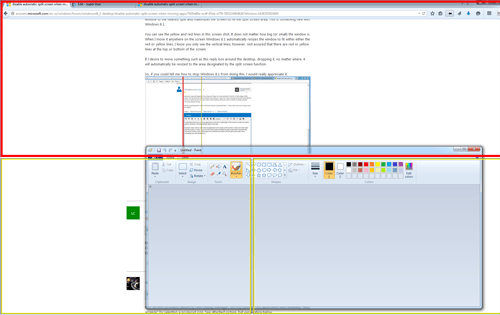
and this is how you fix it:
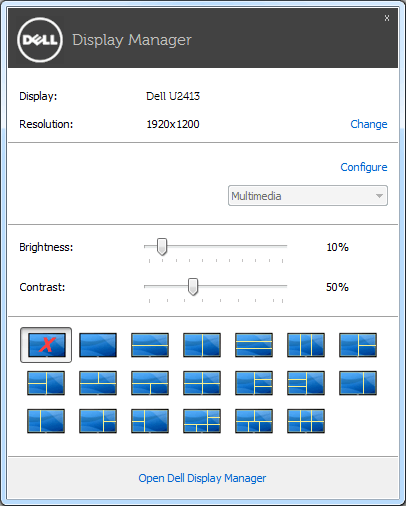
I got this application together with my Dell monitor. Like most software made in China it is quite buggy (actually it's among the best such programs I've used, much less buggy & horrible than others). Usually, hardware manufacturers have terrible software but this one is quite useful due to auto-setting of brightness level based on running application.
The problem can be fixed if you open Dell Display Manager. You will see that it has some example window layouts in the lower part of the window. You can also access these if you go to "Configure" (that is available when it's in "Auto mode"). There, you have a tab called "Easy Arrange" and that's where the problem is. In "easy arrange", the Dell Display Manager tracks window movements and attempts to reorganize them based on various available layouts. Depending on the layout you selected, it will draw yellow boxes on the screen. I had one where my screen was split in two: one thin vertical yellow box on the right and a larger one on the left. When the window was in one of the boxes, the border became red.
I posted this on the Microsoft Forum where somebody actually had the exact issue I was having:
http://answers.microsoft.com/en-us/windows/forum/windowsrt8_1-desktop/disable-automatic-split-screen-when-moving-apps/7420e90e-ecdf-45da-a776-50521448d626?rtAction=1426355414495
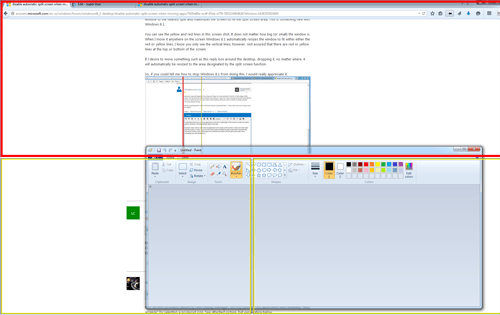
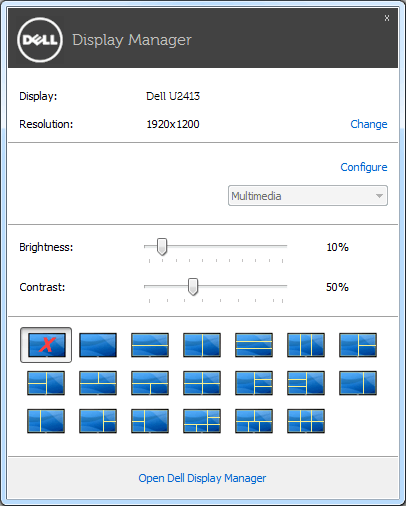
2This drives me nuts. It's a great feature for looking at two windows side by side easily and I don't know why it took until Aero for MS to introduce it, but I want it to work only when dragging a window's titlebar, not when dragging window edges. It should also be an option in the window management (i.e. top left corner) menu. – John Ferguson – 2014-03-14T09:29:05.313