64
16
Outlook 2010 (beta). I like responding to email inline-style, where there is an indicator (typically a gray vertical bar, |) denoting the quoted content.
Not sure if I can attach an image, but will give text example:
This is some email content.
| This is a quote from the original email
This is my response to that quote
| | This denotes a nested quote from a previous message
And another inline response.
I just got an email from someone who replied inline with this same style, but I can't for the life of me find what format option in the Ribbon I need to do the same.
I know I can go through and do this manually with plain-text emails, but the email I am responding to accomplished this with HTML style message, and I would have to remove the formatting and then re-apply the quote style with plain-text markings.
Suggestions?
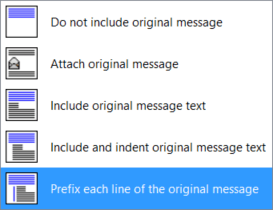
Check this question: http://superuser.com/questions/224138/breaking-the-outlook-2010-e-mail-blue-quote-line-for-inline-responses
– stolsvik – 2011-11-17T09:41:14.4772
NOTE: The solution addin that is talked about in the above question, is not provided.
– user66001 – 2013-02-02T01:40:58.187