126
34
In Windows (XP at least), when there are two or more keyboard layouts for the same input language, pressing Ctrl+Shift switches the keyboard layout. Where can this be disabled or changed to another keystroke combination?
A similar feature is changing input languages. Alt+Shift is the default keystroke and that can be changed and disabled through the Regional and Language Options in the Control Panel. The keyboard layout switch (Ctrl+Shift) cannot be found in that panel.
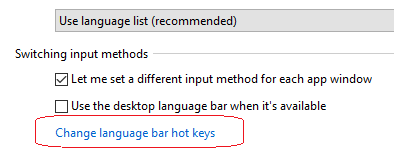
3Gosh I wish Microsoft would have made this Right-Shift, & Right Ctrl – Jonathan – 2016-07-03T19:51:38.297