1
Goal
Replace OS X with PureOS on my old Mac. I essentially want to give PureOS a go and buy a Librem PC if it works out.
Issue
PureOS doesn't appear in the boot 'drive' choices when I restart my Mac, so I can't boot from the ISO and run the installer.
Details
MacBook Pro specs
- OS X Yosemite (10.10.5)
- MacBook Pro (15-inch, Mid 2010)
- Processor 2.53 GHz Intel Core i5
- Memory 8 GB 1067 MHz DDR3
- Graphics Intel HD Graphics 288 MB
- Storage 256 GB Solid State SATA Drive
What I tried
- Downloaded
pureos-8.0-live-amd64.hybrid.isofrom https://www.pureos.net/download.html and checked the hash. All good. - Flashed the ISO onto a 4GB USB using Etcher (on another Mac of mine).
- Unmounted and unplugged the USB.
- Inserted the USB into my older Mac (detailed above) whilst it was off, then turned it on (with the Option key pressed), no PureOS boot option was available. I expected to see an external media icon labelled EFI.
Just for comparison, I downloaded the Debian 9 live install ISO (debian-9.3.0-amd64-netinst.iso), and performed the same flashing process as listed above, and my older Mac successfully picked it up on boot. I know that PureOS is a derivative of Debian, so this has left me somewhat confused.
I also ran fdisk on the ISOs to compare with the Debian ISO (may or may not be useful)...
PureOS ISO:
$ fdisk pureos-8.0-live-amd64.hybrid.iso
Disk: pureos-8.0-live-amd64.hybrid.iso geometry: 686/64/63 [2768960 sectors]
Signature: 0xAA55
Starting Ending
#: id cyl hd sec - cyl hd sec [ start - size]
------------------------------------------------------------------------
*1: 17 0 2 1 - 1017 84 32 [ 64 - 2768896] OS/2 hidden
2: 00 0 0 0 - 0 0 0 [ 0 - 0] unused
3: 00 0 0 0 - 0 0 0 [ 0 - 0] unused
4: 00 0 0 0 - 0 0 0 [ 0 - 0] unused
Debian ISO:
$ fdisk debian-9.3.0-amd64-netinst.iso
Disk: debian-9.3.0-amd64-netinst.iso geometry: 589/16/63 [593920 sectors]
Signature: 0xAA55
Starting Ending
#: id cyl hd sec - cyl hd sec [ start - size]
------------------------------------------------------------------------
1: 00 0 0 0 - 0 0 0 [ 0 - 0] unused
2: EF 1023 254 63 - 1023 254 63 [ 3760 - 832] <Unknown ID>
3: 00 0 0 0 - 0 0 0 [ 0 - 0] unused
4: 00 0 0 0 - 0 0 0 [ 0 - 0] unused
I'm thinking that the PureOS ISO isn't (U)EFI compatible, so my older Mac hasn't been able to pick it up on boot?
If anyone has any tips, please share and help me out - I'd love to get this working! Thanks in advance.

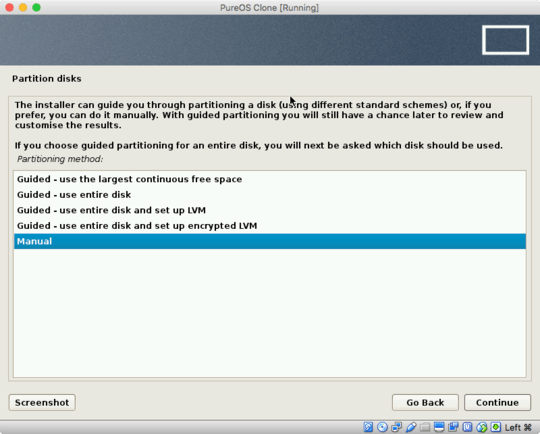
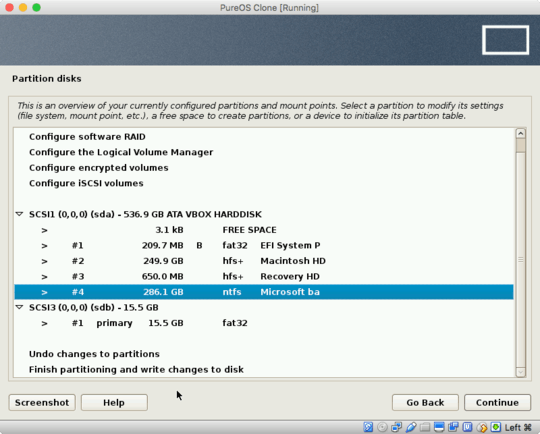

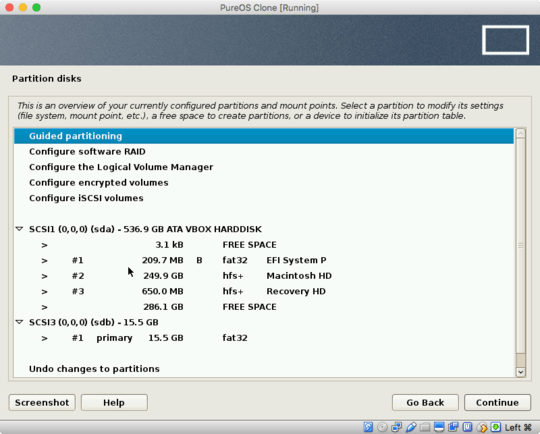


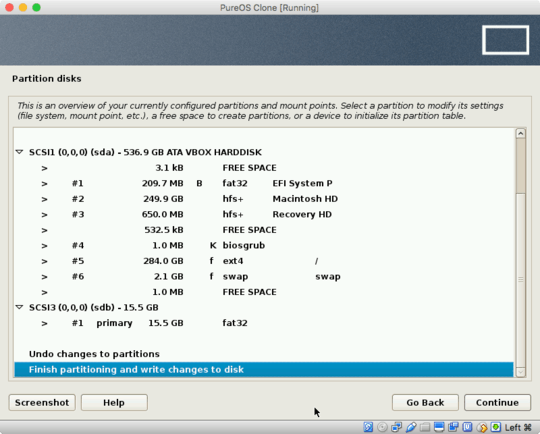
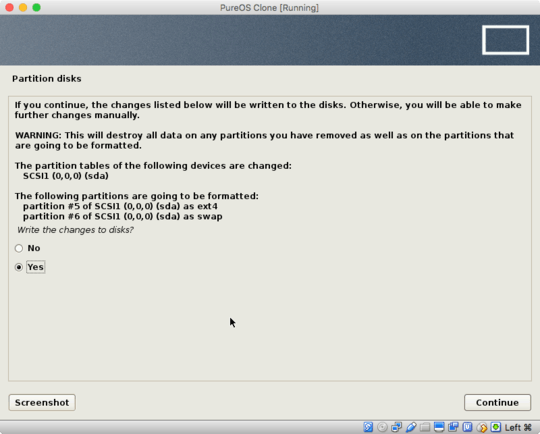
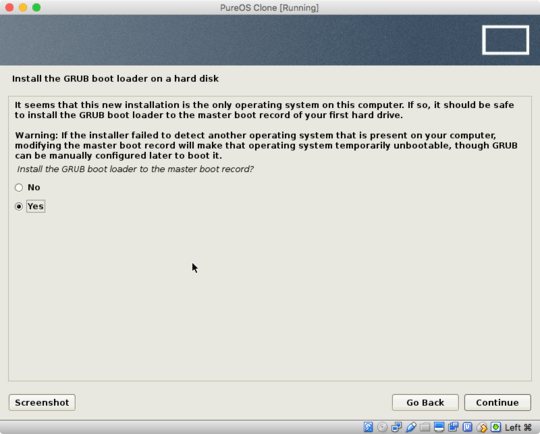
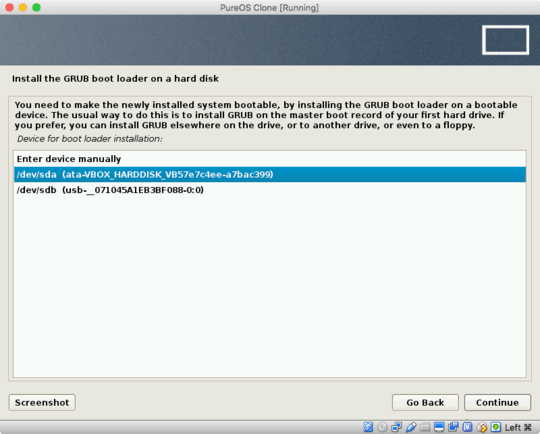
Thanks for taking a look David. Luckily, the Mac has a DVD drive... so I can give that a shot. Where PureOS is based on Debian, would you recommend I trial out Debian with my hardware first, before going all in with PureOS? – Peter J Langley – 2018-01-11T21:41:15.120
The iso file included a live version, so you try booting the live version of PureOS from the DVD without installing to your internal drive. Although, the live version would not boot when I tested in VirtualBox, but the installed version would. – David Anderson – 2018-01-11T21:48:27.023
Good point - I'll give that a go, cheers! – Peter J Langley – 2018-01-11T21:53:34.607
It is good to know you have a DVD drive. Let me know, If you can not directly boot and install from the DVD. I discovered that the iso has software that can be used to replace an existing Windows installation. So if necessary, I could post a procedure, where you would first install a free trial version of Windows 10, then use the DVD to replace Windows 10 with PureOS. I tested this in VirtualBox and was successful. – David Anderson – 2018-01-11T21:55:53.357
It booted just fine :D Took a while, but it successfully ran the live version! However, on the network settings, under Wi-Fi, it says firmware missing. This concerns me a bit - there could be some hurdles left for me, in order to get this fully functional on my given hardware. Anyway, you've answered my original question, thank you.
– Peter J Langley – 2018-01-12T22:21:00.463Getting the WiFi to work is common problem with all versions of Linux. If you are trying to access the internet, you could try using the ethernet port. If you have another Mac, then you can connect them through the ethernet ports and share the Wifi connection on the other Mac running macOS. – David Anderson – 2018-01-12T22:49:11.280
@Peter: I am updating my answer. Since you have a DVD drive, you can ignore this update. – David Anderson – 2018-01-13T08:26:32.887
That's fantastic, thanks for all your help David. P.s. I've since successfully replaced OS X with PureOS from the DVD iso, installed with LVM full disk encryption, and grabbed the linux package
firmware-brcm80211, which has enabled WiFi :) – Peter J Langley – 2018-01-13T15:35:36.550