Actually, those other methods don't work. But here's what does: an old program from Win95 called 'Plus!'. Since thurott.com was tagging someone at Microsoft over this very program ( https://www.thurrott.com/windows/windows-10/3942/microsoft-teases-a-few-minor-changes-in-windows-10 ), then maybe it's not a problem to use it. Here's how to prove it.
- Change theme in your Windows 98 or XP machine for menu etc. using the fonts you want in the sizes you want (important: those same fonts have to be on your Win8 machine too).
- Save that theme in your Plus! folder.
- Copy the Plus! folder to Program Files in Win8.
- Open the Plus! folder and double click on THEMES.exe .
- Pick the theme you just created, and only the stuff you want Win8 to change (i.e., only the fonts or fonts and colors -- your directories for the locations of pictures etc. must be the same on Win8 as in the theme settings or the feature will be ignored).
- Click 'Apply' then OK on that theme, and instantly you'll see changes in File Explorer, etc.
The sizes didn't always replicate. For example in some of the menus, the 13-pt size of Comic Sans which was my menu header default, didn't show up in that size in File Explorer. But the font DID change. All the context menus show in that point size, too.
Not all the color changes occur. But some did. I'm not sure I know why.
It works the same way in Linux, too. Difference is, #3 is the .wine directory's version, and #4 is a right click instead of a double-click, using Wine Program Loader. Really great for changing the fonts and colors of the menus and other stuff for MS Office 2003, Internet Explorer, and other Wine installations. Try it.
I just did this on a fresh installation of Windows 8 (not yet 8.1) last hour. I did it in Wine last week, since the default grey and tiny unreadable font in MS Office once installed by Wine, was intolerable. So you should be able to replicate it. Surely someone you know keeps that old Plus! Win95 software around somewhere, if Mr. Aul can tease Mr. Thurott...
EDIT, 7/8/15. I've now tested the above in 8, 8.1, and Win10 build 10162, 64-bit. Win10 sometimes reflects the color changes, as well. Font face changes work. Yet sometimes on rebooting, the change is annulled. Don't know if it's an interim bug in the build, or the bug is that it works. This matters more in Win10, as the 'classic' dialogue with the five tabs (one of which was Appearance, where you selected 3D object and fonts, etc) -- that dialogue is gone. Seems like they think font change ability is a security risk (maybe akin to the Adobe problem).
Alternative: Win10 now sports a gray button allowing you to specify font sizes for title etc., but you cannot access it unless you custom size the text in Display Settings. In other words, if you use the slider to increase display text size, or let it stay at the default 100%, the gray button is not available. But if you use custom settings, and even pick a value just over 100%, then you can access the gray button, and pick the font sizes.
IMPORTANT: the 'Icon' size should be at least 11 or you'll have teeny-weeny icons (same problem in Win7). That or Menu or Title bar affects the size of Window text soo.
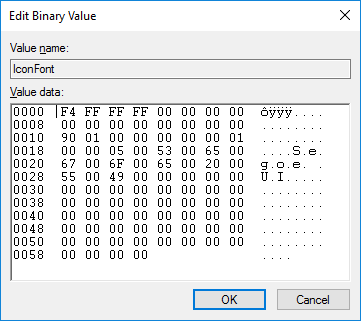
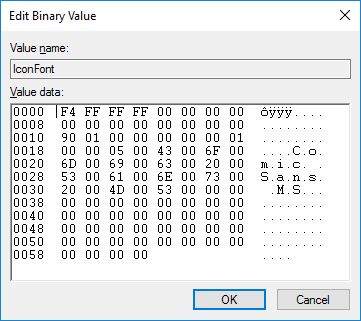
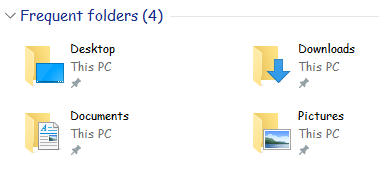
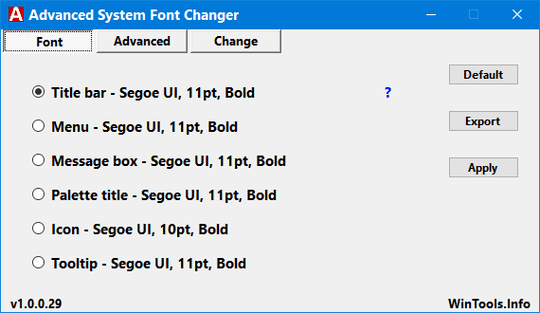
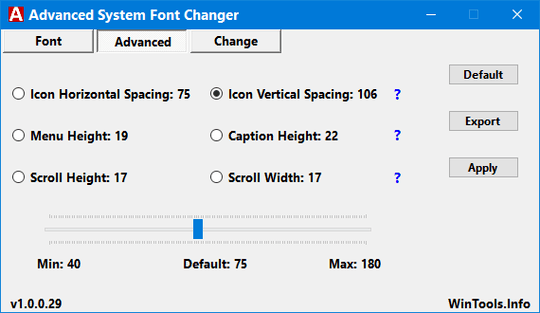
1Can anyone explain the binary format of font entries? – Mark Jeronimus – 2015-08-23T16:39:54.600
WinAero Tweaker is capable of changing those. – Bass – 2016-09-21T13:08:01.087
1Thanks Randolph! Those settings are exactly the key to changing the fonts in Windows 8. I used a program called Registry Workshop to export the registry key from my work computer (which uses Windows 7 and has the fonts I want to use), imported those settings into my home computer (which is running Windows 8), restarted and now I have the fonts I want. I think this problem lends itself to the creation of a small WinForms app that can tweak the fonts without having to resort to such a hackish approach. – Halcyon – 2012-08-24T03:44:40.237
Wow, glad I could help! It's certainly not what I expected but I've learnt something new. – None – 2012-08-24T03:49:35.143