Here was my discovery & solution.
Incidentally, none of the above answers solved my problem.
I even tried using UNLOCKER which proved worthless.
My problem was that of Memeo Autosync Backup
Apparently, this backup process leaves enough of a "ghost like file." This "ghost like file," would show up whenever I would ALT-TAB my computer (Windows Professional XP), i.e. I would see TWO MS Excel Programs running, when I only had ONE visible, on my TASK BAR.
I came across this solution when I thought it might have been the SYMANTEC Endpoint (Anti-Virus) Protection; and disabled the program. However, I kept getting the error message:
cannot delete (LARGE.xls file): It is being used by another person or program. Close any programs that might be using this file and try again.
I subsequently kept seeing the Memeo notice of "syncing" and QUIT the program.
Subsequently, NO ERROR.
For you, it could be ANY of these background saves.
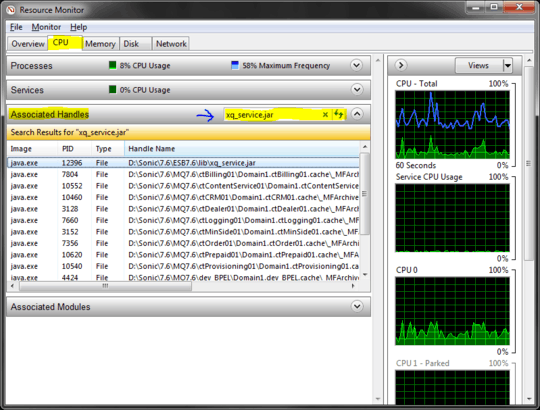
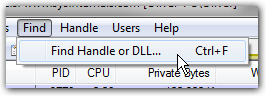
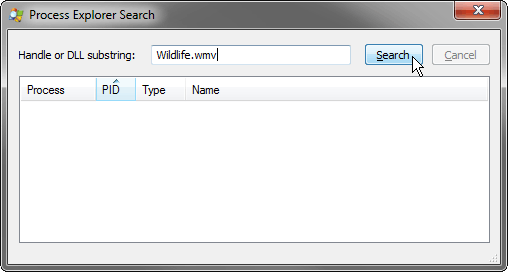
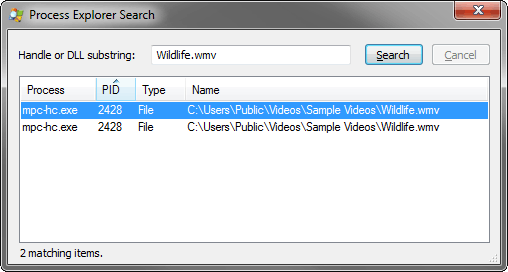
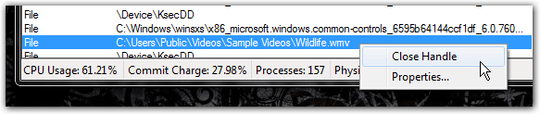
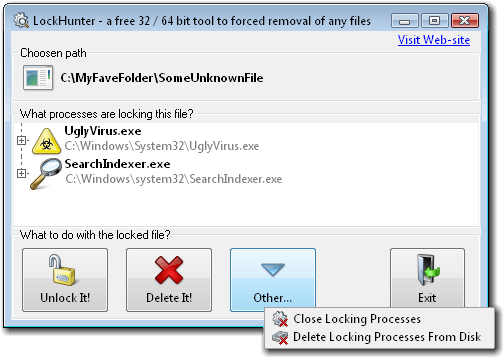
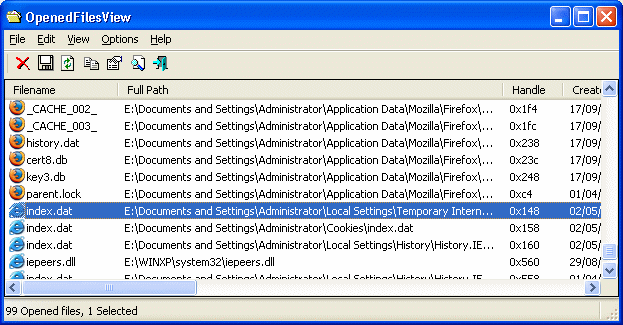
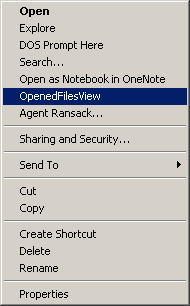
38How is this a duplicate? He's specifically asking how to find out which process is locking a file, not how to delete a locked file. – b1nary.atr0phy – 2015-03-16T02:15:07.187
9I can't add an built-in, simpler answer here because it was incorrectly marked as a dupe, nor can I add it to the other thread because that only applies to XP. But anyway, for Windows versions with Resource Monitor (type it in search bar), go to CPU tab/Associated Handles, then search for the file or folder. – jontyc – 2015-06-15T00:54:05.657
I learned that Windows 10 (and I guess as early as Windows 7) has a program called Resource Monitor, which lets you see what processes are locking a file or folder: http://stackoverflow.com/a/24126882/470749
– Ryan – 2016-07-12T22:53:15.690When I delete the file the actual dialog box indicates which process is locking it. I only mention it because I've only now noticed it after searching for a way to find which process is preventing me from deleting it. – Corey Alix – 2019-01-24T15:25:59.480
Neither of the answers below helped me to delete an .iso file, and then I looked into Hyper-V manager, and one the virtual machines used the .iso file as source for DVD drive. – Roman O – 2019-09-01T17:35:20.410
5
See this ServerFault question.
– John Fouhy – 2009-07-17T03:34:42.8631Is your file a video? You may find that Windows Explorer itself is "using" the file... – DisgruntledGoat – 2012-03-12T10:32:28.973