21
16
I did a clean install of Windows 10 Anniversary Edition. Now I can't enable Windows Hello with my domain joined Surface Pro 4, logged in as an AD user. When I log in with my Msft account, I can turn Windows Hello on, though.
I tried "Some settings are managed by your organization" while not on domain? (increasing telemetry via settings app) and also this: resetting telemetry via gp.
This shows that this problem is different than the others here. This is also in fact domain joined, not like the most other questions here.
This is what the settings look like;
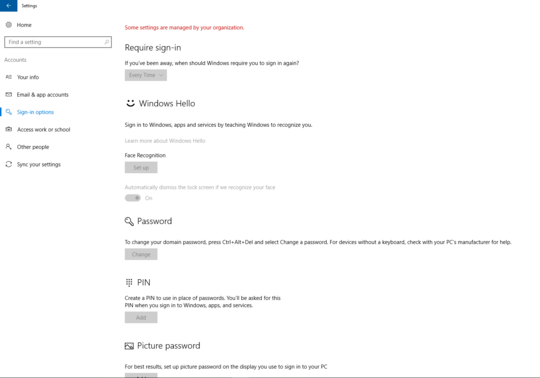
With the old version of Windows 10 the same device could enable Windows Hello while domain joined with the domain user. That's why I rule out GPO as the source of the problem. GPO even explicitly allows Biometrics for domain users. What can I do?
Windows 10 Professional, Cortana is enabled. No Insiders Edition. I have administrative access to the domain.
Did you ever find a solution? I have same problem :( – MojoDK – 2016-10-04T08:05:03.967
yes I did! I will write the answer now @MojoDK :) – zuckerthoben – 2016-10-05T06:22:33.317