45
25
I have just got a new laptop with Microsoft Windows 10. My previous laptop ran Windows 7.
I'm trying to get applications to "run as administrator" by default, so that I'm not constantly having trouble saving/overwriting files, etc. The priority here is to be able to modify my own files on an external hard drive; I wouldn't have expected that I'd have to do anything special to be able to do this. My user account on the laptop is an "Administrator" account, and I have set the User Account Control setting to "Never notify". I thought that this would achieve the effect I want (as also suggested in this related question in relation to Windows 7).
Here's a screenshot of my setting to disable UAC in Windows 10:
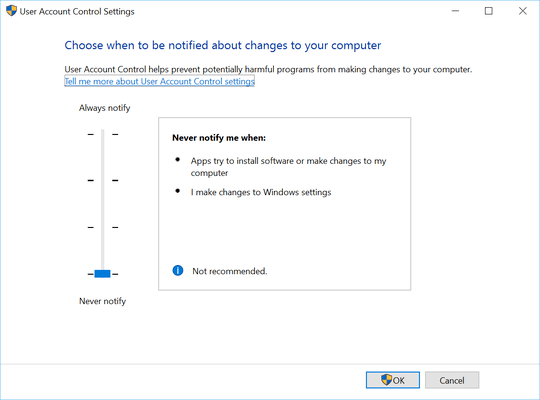
Still, Notepad++ (for one) is not automatically starting with administrative rights. What else do I need to do, or what am I overlooking?
Thanks
PS. I'm aware that what I'm trying to do is a security risk, but that's not the point of this question; whether I should or should not do something is different to whether I can or cannot do something.
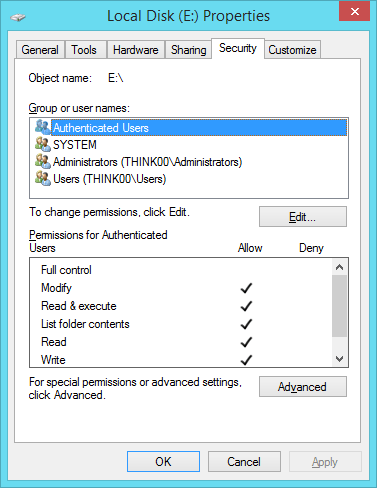
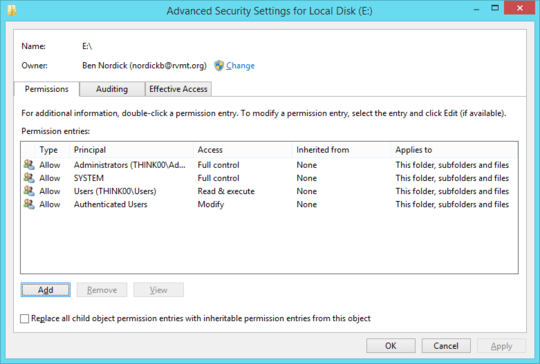
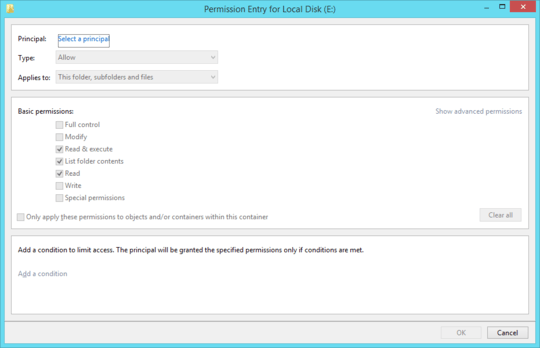
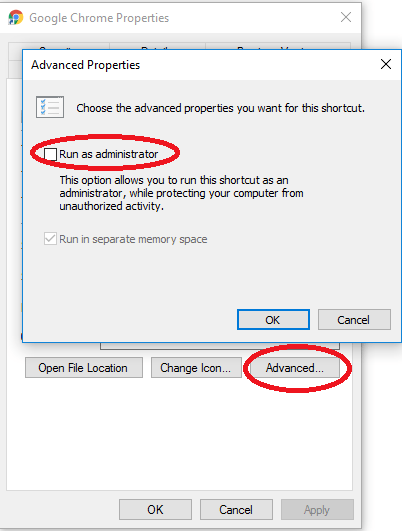
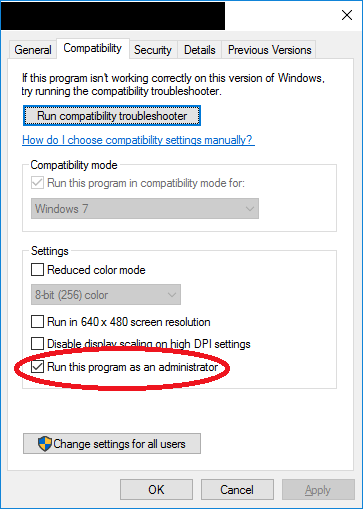
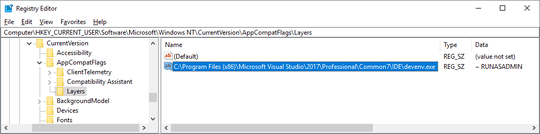
2Considering you cannot fully disable UAC in Windows 8 and above I am not sure how you followed the related question's answer. You can normally do this by setting the shortcut to the application in question to always run as an Administrator. You do understand what you are asking is a HUGE security risk on your part, always running stuff as an Administrator, is how the randsomware malware encrypts your files (the process requires Administrator permissions ). – Ramhound – 2015-11-18T12:36:11.063
2If you’re “constantly having trouble saving/overwriting files, etc”, you should probably rethink the way you use your computer. This type of stuff just doesn’t happen, ever, when normally using a computer. – Daniel B – 2015-11-18T14:31:05.533
@Daniel It may be something simple that I've overlooked, but without running Notepad++ as administrator, I don't seem to be able to overwrite simple text files that I have on an external hard drive. I consider this to be "normally using a computer". I know I could right-click the Notepad++ icon to run as administrator, but I generally run Notepad++ by right-clicking on a text file and using the Explorer context menu to open in Notepad++ and that doesn't seem to run Notepad++ with admin rights. – osullic – 2015-11-18T16:31:16.760
@osullic You should change the access control lists on those files so your account has Full Control. Running as elevated admin all the time is way overkill. – Ben N – 2015-11-18T16:37:56.123
Thanks @Ben, that sounds like a better solution. How do I change the access control lists? Is that by right-clicking on a file/folder and changing permissions in the Security tab? – osullic – 2015-11-18T17:11:17.200
@osullic I updated my answer. – Ben N – 2015-11-18T17:23:24.820
@osullic To avoid confusion, I suggest you ask a moderator (for example in chat or via flag) to remove this question. Simply tell them it’s an XY question gone out of control. Then, ask a new question about the actual problem: You can’t seem to overwrite files on external disks. Ben can then post the relevant part of his answer again. – Daniel B – 2015-11-19T15:38:04.483
In addition to what the other commenters said, I recommend that interested readers check out this Security.SE question: Is UAC actually worth it? -- the question that it was marked as a duplicate of has some answers worth checking out too.
– jrh – 2017-01-20T17:26:37.760