Tools
Parts
-
-
Loosen the single Phillips screw in the center of the access door.
-
Remove the access door from your iMac.
-
-
-
Remove the following 12 screws securing the front bezel to the rear case:
-
Eight 13 mm T8 Torx.
-
Four 25 mm T8 Torx.
-
-
-
Place your hands at the top corners of the bezel (to the side) and lift the bezel 2-3cm from the body by working from the top. After this you can also disengage the bottom of the bezel (the memory modules will prevent the bottom of the bezel to detach first). When reassembling, start with the bottom of the bezel.
-
To fully detach the bezel: disconnect the microphone cable connector, removing tape as necessary.
-
To keep it attached, leave the microphone cable attached to the logic board, and place the bezel 'above' the chassis, with the microphone cable forming a hinge.
-
-
-
be sure to tuck the microphone cable and connector into the void next to the camera board.
-
Gently guide the microphone connector and cables through the ±1in long slot at the right of the iSight camera. Once the bezel is properly assembled, gently push the microphone connector and cable into the bezel through that slot.
-
-
-
Pull the LCD temperature sensor connector straight up out of its socket on the logic board.
-
If necessary, de-route the LCD temperature sensor cable from behind the logic board.
-
-
-
Use the attached black tab to pull the data display cable connector away from the logic board.
-
-
-
Remove the eight 12 mm T8 Torx screws securing the display panel to the rear case.
-
Lift the display panel from its left edge and rotate it toward the right edge of the iMac.
-
-
-
With the display panel still lifted, disconnect the four inverter cables.
-
If you are replacing a hard drive and have an extra set of hands, it is possible to reach in and remove the drive without disconnecting anything but the LCD temp and display connector in the previous step with the LCD in its propped position.
-
-
-
If necessary, remove the pieces of tape securing the hard drive/optical drive thermal sensor cables to your iMac.
-
-
-
Disconnect the hard drive thermal sensor by pulling its connector toward the top of your iMac.
-
-
-
Press the hard drive bracket down toward the bottom edge of your iMac to free it from the rear case, then rotate the top of the drive toward yourself.
-
-
-
Insert the flat end of a spudger between the SATA power cable connector and the edge of the hard drive.
-
Twist the spudger to separate the connector from the hard drive.
-
-
-
Use the tip of a spudger to lift the thermal sensor lock finger while pulling lightly on the thermal sensor cable.
-
-
-
Use the flat end of a spudger to pry the thermal sensor bracket off the face of the hard drive.
-
-
-
Use the flat end of a spudger to remove the piece of EMI foam from the underside of your hard drive.
-
To reassemble your device, follow these instructions in reverse order.
81 comments
Great instructions - used them for my 2134 model. Only difference is on Step 9 - see comments on that step.
Great directions. The 250 GB Segate in my 2133 failed SMART (two years old) so I replaced it with a 1TB WD Blue drive.
kevinp -
Wonderful guide. I used it to replace a dead drive in my wife's 24" iMac. Installed a WD Caviar Black 2 TB. I'm jealous because her system now runs faster than mine ;-P.
Here is another reason to DIY this repair, while Apple's labor fee is reasonable, their warranty policy for repairs is not. If you have a new drive installed at the Apple store, your warranty on the drive is only 90 days. Worse yet, the drives are Apple branded, so you can't go to the hard drive manufacturer if the drive fails on day 91.
Mr Mike -
















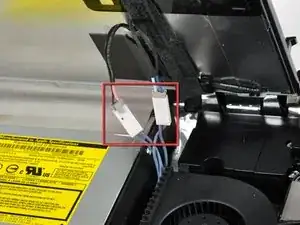








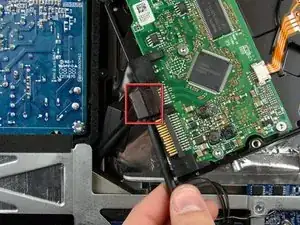








isn't it actually pc2-5300s ?
grze -