Introduction
You can install hard drives up to 9.5mm thick.
Tools
Parts
-
-
Pull the keyboard release tabs toward you and lift up on the keyboard until it pops free.
-
Flip the keyboard over, away from the screen, and rest it face-down on the trackpad area.
-
-
-
Push the wire clasp away from the AirPort card and toward the display, then rotate up to free it from the RAM shield.
-
-
-
Pull the keyboard cable up from the logic board, holding the cable as close to the connector as possible.
-
-
-
Use a spudger or small flathead screwdriver to pry up the three metal rings that housed the rubber bumpers.
-
-
-
Push the thin rims of the lower case surrounding the battery compartment in, bending them past the tabs, and then lift up to free that corner of the lower case.
-
-
-
There is a slot on the wall of the battery compartment that locks the lower case in place. Use a small flathead screwdriver to pry out the slot's lower rim and pull up on the lower case to free the slot from the tabs holding it.
-
-
-
Run a spudger along the seam between the lower case and upper case on the front of the computer to free the tabs locking the lower case. Pull up on the lower case and continue to use the spudger as necessary until you hear three distinct clicks.
-
-
-
Continue to run the spudger around the front, right corner. There are two tabs on the port side of the computer, one near the front corner and one near the sound-out port.
-
-
-
There are three tabs over the optical drive that must be released before the lower case can come off. Slide the spudger into the lower case above the optical drive and run it toward the back of the computer until you hear three distinct clicks.
-
-
-
Once the front and sides of the lower case are free, turn the computer so that the back is facing you and pull the lower case up and away from you until the back tabs pop free.
-
-
-
Remove the small greasy springs with white plastic caps from either side of the battery contacts.
-
-
-
Deroute the cable from around the optical drive, removing tape as necessary, and angle the DC-In board out of its compartment.
-
-
-
Turn over the computer and open it.
-
Pry up the magnet covering a Phillips screw near the middle of the computer.
-
-
-
Remove the following 7 screws from the edges of the keyboard area.
-
Three 2 mm Phillips along the right edge.
-
One 4.5 mm Phillips underneath where the magnet was.
-
One 6 mm Phillips with a small head in the lower left corner.
-
Two 6 mm Phillips with large heads, one in the upper left corner and one in the middle
-
-
-
Lift the upper case from the right side and use a spudger or your finger to disconnect the trackpad connector hidden beneath the white plastic tab. Due to model variatons your trackpad connector may be different from the one pictured.
-
-
-
Carefully lift the upper case about half of an inch and move it so that you can access the power and speaker cables.
-
-
-
Lift the upper case enough to disconnect the blue and white power cable from the logic board. Using your fingernails or a dental pick, carefully pry the connector from its socket. Make sure you're pulling only on the connector and not on the socket.
-
-
-
Lift the upper case off completely and disconnect the multicolored speaker cable from the logic board. As before, make sure you're pulling only on the connector and not on the socket.
-
-
-
Remove the following 15 screws:
-
Fourteen 3 mm Phillips.
-
One 5.5 mm Phillips in the upper left corner.
-
-
-
Lift the top shield up from the right side, minding the upper left corner, which may catch on the metal framework.
-
-
-
Turn the computer over and disconnect the orange hard drive cable, removing tape as necessary.
-
-
-
Use the transparent orange loop to disconnect the large orange ribbon cable from the hard drive.
-
To reassemble your device, follow these instructions in reverse order.
8 comments
There are 3 screws under the CD drive that you need to take out.
Jed -
Wow! I just needed to remove the functioning hard drive from a 2003 iBook (not sure which model). We hadn't used it in a few years because the screen was shot and I suspect the motherboard was on its way out. These instructions were close enough for this slightly different model. What a pain and I am so glad I didn't need to put the thing back together! Thanks a bunch, iFixIt, because I don't think I could have figured it out without this guide.
Thanks for the guide. I had to use this a few years back to replace a hard drive. It was a challenge, took a couple hours, but go slow and steady and be patien. The guide was perfect. I would suggest printing the screw guide, sticking double sided tape over the screw diagrams, and placing your screws on there as you disassemble. This make reassembly a ton easier. Trickiest part for me was actually removing the lower case. Don't forget step 16 and go slowly.
Jere -

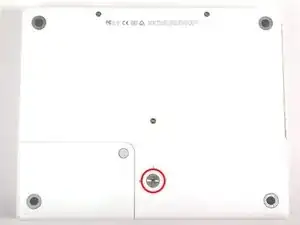




















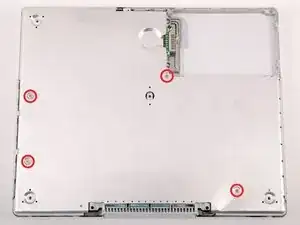




















The "keyboard locking screw" is a transparent plastic screw located between F5 and F6 function keys.
Nienpo -