Introduction
The motherboard acts as the central hub of communication between all of the components in your device. A failing motherboard may affect the rest of the components in your device. Symptoms of a failing motherboard include the blue screen of death (BSoD), frozen screen, etc. If you’re looking to replace the motherboard in your laptop, follow these instructions to remove the motherboard from your device.
Tools
-
-
Insert the opening tool in between the back panel and the laptop to pry it open.
-
Lift the panel from the front off of the laptop.
-
-
-
Remove the screws securing the 4 corners of the heatsink.
-
Gently remove the heatsink. Keep in mind thermal paste is used and it may be slightly difficult to remove.
-
-
-
Remove the small, beige colored connector securing the fan to the laptop and remove the fan and heatsink assembly from the laptop.
-
-
-
Using a Phillips #00 screwdriver, remove the two screws on the top left corner of the USB protector (metal bar located on the left side of the motherboard).
-
-
-
Disconnect the hard drive (silver rectangular box located on the bottom left corner of the laptop) by flipping the small black latch securing the connecter upwards, and pulling the connecter out.
-
-
-
Using the Phillips #00 screwdriver, remove the two screws on both ends of black rectangular plastic bar labeled “R” located on the top edge of the motherboard.
-
-
-
Remove display cables located on both sides of the beige located on the right side of the “R” bar.
-
-
-
Remove the black cable labeled “M/B” ( keep hand grounded) by pulling towards you while keeping the cable parallel to the laptop.
-
-
-
Remove the display cable located directly below the “M/B” cable by removing the tape and pulling the cable to the right while keeping it parallel to the laptop.
-
-
-
Remove the USB connector (white rectangle) located above the top left corner of the battery.
-
-
-
Use the Phillips #00 screwdriver to remove the three screws securing the motherboard to the laptop (located on rectangular/circular copper surfaces).
-
-
-
Remove the yellow tape above the battery connector (located above top right corner of hard drive).
-
-
-
Remove the cable connecting the motherboard to the laptop (located on right side of motherboard).
-
To reassemble your device, follow these instructions in reverse order.

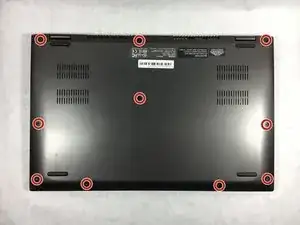






























Please where to buy this back panel , thank you
Yvette Menthong Mana -