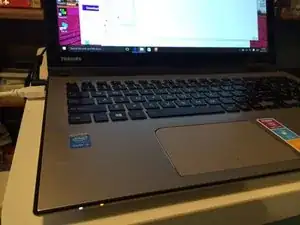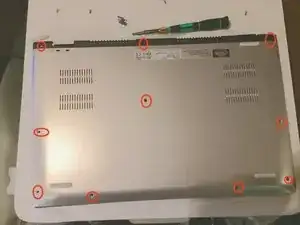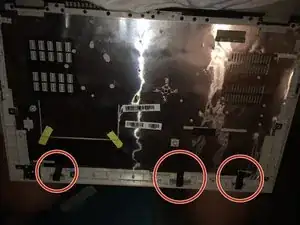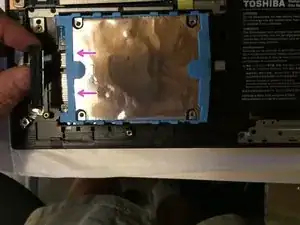Introduction
How to remove bottom panel on laptop so that HDD can be replaced with SSD. (Or upgrade RAM memory etc.)
Tools
Parts
-
-
Do not remove the footpad on the upper left, there are no screws under any of the footpads on this model of Satellite
-
Once all of the screws are out, slide your tool of choice between top and bottom (plastic razor, credit card or guitar pick)
-
Start at front of machine, and work your way around to the black hinge side.
-
The black hinge side looks almost like it is a separate piece which the silver bottom slides under. Nope! It is attached to the rest of the bottom.
-
Once you have separated the silver areas, lift the front of the bottom slightly, and push backwards horizontally towards the hinge side. The backside black area "cups" the hinge area, you can not lift it straight up like the rest of the bottom.
-
As you remove the bottom, do not worry about the on/off button. It is attached to the bottom shell, and has no connection to the motherboard.
-
The 2nd picture is a side view of the on/off button area after the bottom has been removed. There are no connections or cables of any sort between bottom shell and rest of laptop.
-
-
-
The bottom shell has three very strong magnets. Do not lay the shell down on another laptop or near any hard drives!
-
-
-
The hard drive is in the blue square.
-
To remove, unscrew the one screw in the upper right hand corner of the drive (would be approximately where the top yellow arrow is.) Gently lift the free end until it angles up from the pins. Pull and it slides right out.
-
You may have to pry the 2.5" hard drive up with a little bit of force, the silicon was sticky.
-
The RAM SIMMs are located under those gray flaps with two yellow arrows above the hard drive.*
-
The orange arrow points to the battery taking up all of the lower area to the right of the hard drive.
-
If you have owned your laptop for a while, now is a good time to blow out any dust in the fan and heatsinks. (Red circle.)
-
-
-
Remove the SATA cables before you attempt to remove the hard drive. Pull in the direction of the pink arrows.
-
You may need to lightly pry the hard drive out. The blue silicon was sort of sticky, and held it in.
-
Remove the light blue silicon "frame" from the HDD, and place it on the SSD. You'll probably have to try twice to get aligned with the right end going on the right end of the SSD.
-
You want to end up with your SSD attached with the SATA cables in a way that keeps the original fold in the ribbon the same way.
-
-
-
The white cable that goes to the power button needs to be reinserted into the adapter on the cover just before snapping the cover back on.
-
Once the SSD is in, replace the bottom shell, and re-insert all of the screws you removed.
-
To reassemble your device, follow these instructions in reverse order.
29 comments
Thank you so much!! The only videos I found were for other models (with hidden screws, misc cables, etc.) Very cool of you to post this for us that have the same model!
2fnlo4u -
I used the Easus free disk cloning software to set up my SSD, and then followed your instructions, and everything works just great! Thank you for these instructions.
I have the p55w-5813 with a factory mSATA, and this was GREAT. . Two issues, though. . First, *THERE ARE SCREWS UNFER ~BOTH~ REAR FOOTPADS*. I removed the one shown in your guide, endind up with the specified 10 screws. I even removed the other footpad, just in case. . Unfortunately, the white sticky bottom must have seperated from the pad, so a quick look showed a smooth white surface. I proceeded to remove the cover, and it was only when putting the bottom cover back on, that I saw the that corner had been secured identical twin screws under the footpad. . The cover had came off because the think plastic/metal snapped around them when I removed it with gentle pressure. I wish I had a way of attaching a picture to illustrate the placement of the screws and the chunk it took out. If you would update your instructions where you say there aren't any under that footpad, you'll save a lot of people (at least with my specific model) from broken bottom covers.