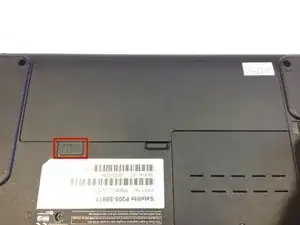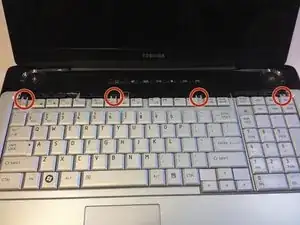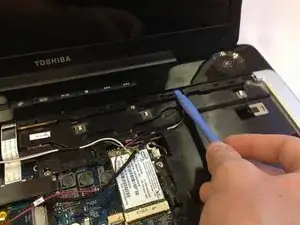Introduction
You can use this guide to replace the speakers of your Toshiba laptop if they are no longer working. This guide will take you through the steps to access the speakers in order to replace them with working ones.
Tools
-
-
Flip the laptop over so the bottom is facing upward and the battery is on top.
-
Slide the tab below the battery to the left.
-
-
-
Slide and hold the tab on the right side of the battery to the right.
-
While holding the right tab, slide the battery upward and out its socket.
-
-
-
Place the head of a plastic opening tool underneath the plastic strip lining the top of the keyboard, right above the "PGUP" button.
-
Next, pull the strip up using a plastic opening tool with a light force, until it pops off.
-
-
-
Lightly lift from the side that was popped up earlier in order to pop the rest of the strip off of the laptop.
-
-
-
Use a #1 Phillips screwdriver to take out the four 4mm Phillips #1 screws that were underneath the plastic strip.
-
-
-
Lightly lift up on the keyboard from one of its top corners and pull it towards the screen so you can safely remove the ribbon cable.
-
At the base of the ribbon cable, there is a tiny tab that runs across the width of the connector. Flip it up. You can now pull the ribbon cable free with no resistance towards the monitor.
-
With the cable unplugged, the keyboard can be lifted away from the laptop.
-
-
-
Unscrew the 4mm Phillips #1 screw holding the hard drive cover on.
-
Place one finger underneath the tab of the hard drive cover and lift it up with medium force to take it off.
-
-
-
Grab the black tab attached to the hard drive and pull it to the left with a medium force until it pops out of its socket.
-
-
-
Unplug the black wire connecting the monitor to the motherboard by pulling it lightly towards you.
-
Unplug the black/red wire that also connects the monitor to the motherboard by pulling lightly away from you.
-
-
-
Remove the three colored wires (white, grey, and black) that are all connected beside each other by pulling them up lightly.
-
-
-
Use a plastic opening tool to loosen the top panel by placing the tool underneath the panel at several points and then lifting upwards with a medium force. You will know it is loose if it makes a loud clicking noise.
-
Place your fingers on the side of the panel closest to the monitor. Lift up on that side of the panel with a large amount of force in order to pry it off.
-
-
-
Remove the 8mm Phillips #1 screw located just below the large gray wire.
-
Remove the 8mm Phillips #1 screw located to the right of the left-hand speaker.
-
Remove the 4mm Phillips #1 screw located above the fan and next to the large gray wire.
-
-
-
Remove the large gray wire that is connected to the motherboard to the right of the fan.
-
Remove the small white/grey wire that is connected at the top of the fan.
-
-
-
Remove the 2 silver 6mm Phillips #1 screws from the middle of where the keyboard was removed
-
-
-
Remove the four 4mm Phillips #1 screws from the bottom of the laptop.
-
Two screws are located inside the disk drive compartment. (You may need to poke out the hole covers above the disk drive compartment in order to easily unscrew the two screws beneath)
-
The other two screws are located at the top of the battery compartment.
-
-
-
Remove the single 3mm Phillips #1 screw from the hard drive compartment.
-
Also remove the two 4mm Phillips #1 screws holding in the bottom right cover on the bottom of the laptop.
-
Lift and remove the bottom right cover from the laptop.
-
-
-
Remove the last four screws from the compartment.
-
Two 4mm Phillips #1 screws near the center of the compartment.
-
Two 2mm Phillips #1 screws on the right side of the compartment.
-
-
-
Flip the laptop back over so that the speakers are at the top.
-
Unplug the red and black speaker wires connector from it's socket.
-
-
-
Insert your thumb into the hole at the bottom right of the keyboard area and lift gently to loosen the top panel from the bottom of the laptop.
-
-
-
Once you have lifted the panel up enough on the right side, you can insert your fingers or a spudger between the top and bottom panels.
-
Then gently move your fingers or spudger along the bottom and sides of the laptop, loosening the panel even more until it comes completely loose.
-
Once the top panel is completely loose lift the top panel up slightly so that the mousepad wire is visible underneath it. Unplug the mousepad wire from the bottom of the laptop.
-
-
-
Place the bottom of the laptop aside.
-
Lay the top panel down so that the underside is facing you and the speakers are located at the top.
-
Remove the four 4mm Phillips #1 screws holding the speakers in.
-
There are two screws holding in each speaker.
-
To reassemble your device, follow these instructions in reverse order.
One comment
Very good , congratulations!
elbersam -