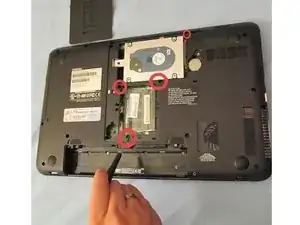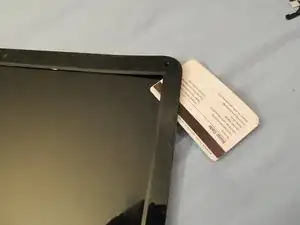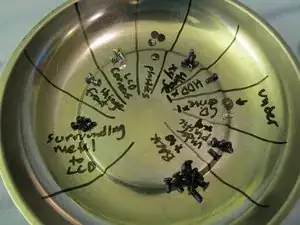Introduction
Tools
-
-
So, your spouse fell on your computer while taking a nap... let's replace the LCD. I got mine from http://www.LaptopScreen.com
-
First, here's some tools you might consider using while working. You may also want an old credit card of your choosing to help get inside. More on that later.
-
-
-
You might consider using some sort of screw-organizer to make life easier. Be it paper, tape or whatever.
-
Use a dry erase marker (or other writing utensil) to mark where each set of screws came from.
-
-
-
Remove the plastic covering that encloses the Hard Drive and RAM. This is done by loosening (not removing) a single screw on the large plastic piece.
-
After removal, there are 4 screws under the plastic we need to remove. See the image to locate them all. Place them in your screw organizer.
-
-
-
Next, remove the single screw holding in your DVD drive. After this screw is removed, your DVD drive will slide right out. Remove it.
-
-
-
Next, remove the single screw holding the hard drive in place (it's located on the right).
-
After removal of that screw, slide the Hard Drive casing to the right -->, remove.
-
-
-
Slide a credit card all the way around the outer edge of the laptop to help pry the plastic clips open.
-
if anything snags, or wont come apart, try twisting the card gently, so as to wedge it open.
-
-
-
Open the laptop so that the hinges can move into a vertical position instead of being flush with the screws you just removed.
-
Put the laptop back into closed position.
-
-
-
Carefully tug the LCD cable out from under the motherboard.
-
Make sure that the LCD cable is fully seated before you finish up. Use a light to double check it. I had to take the PC apart 4 times till I found out the cable wasn't in the socket but underneath it.
-
-
-
Remove the wifi cable by unfastening it from the wifi card first, then following the wire. Remove any tape necessary.
-
-
-
Open the laptop again, bottom facing you, and slide the motherboard piece away from you. This will disconnect it from the LCD unit we're after.
-
-
-
Carefully use a very small flat-head precision screwdriver to remove the plastic circles guarding the LCD screws we need to get to. Found in corners.
-
Remove the screws underneath.
-
-
-
After the screws are removed from all 4 corners, grab your credit card and pry around all the edges to get the plastic bezel piece off.
-
-
-
After the bezel is removed, unfasten two revealed screws: One on the right hinge, one on the left.
-
-
-
Once the LCD is on it's face (and the cables are still intact) remove the 6 screws holding the metal LCD holders in place. There are 3 screws on each side.
-
-
-
Gently pry the small piece of tape away from the back of the LCD. This tape helps keep the LCD cable intact.
-
Pic 2: Using the tape you just pried up, pull back gently, unplugging the LCD cable from the old LCD screen.
-
-
-
Check out your screw collection. This is roughly what yours should look like if you're keeping track of them.
-
Finally, bust out your new LCD screen that you should have purchased from www.laptopscreen.com, and reverse the entire procedure for installation.
-
-- Final Notes and Credits: Difficulty Level: Medium. | Screen purchased from: www.laptopscreen.com (their email support will land you a compatible screen within hours!) | We are The PC Penguin, www.thepcpenguin.com
-
To reassemble your device, follow these instructions in reverse order.
4 comments
Steps 3 - 16 are not needed to remove the screen. Should take about 10 minutes. Reverse to install.
Hey there, thanks for this guide. I own a Satellite L855-17z. The architecture seems very similar to me. Do you think I can follow this guide for my model ?
I made a huge bump in the middle of the screen's hood. Luckily, it's barely affected the screen, minus for a tiny little spot of white pixels where the hood is pressing on the screen. I just want to remove my screen to flaten the bump.
English isn't my native language, so sorry for any odd sentence or badly used vocabulary.
bastien -
Yeah, she "feel on it". What she actually was doing was using it as a desk to STAPLE PAPERS on top of. After you told her three times to sit up and do her work, because setting up camp in the recliner was how she stupidly ruined the USB socket, and the two more times you dug out that shorted socket so the sad thing would start. So while you know ultimately your're just whizzing in the wind; you still gotta thank that ifixit guy (THNX!) for that brief moment when you're a dang "IT professional"! Or something, you don't really know what that means.