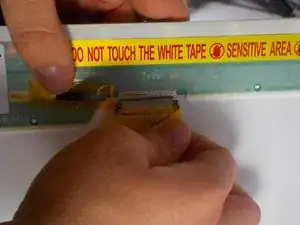Introduction
Tools
-
-
First, slide the latch until you hit resistance. At this point, you have two options.
-
You can either keep pushing the latch until the battery pops out. . .
-
or you can start prying the battery out while pushing the latch (as shown in the second picture above).
-
-
-
Just lift the battery up and out, making sure to lift from the end near the latch.
-
Now the battery is out! To put it back, just insert it back in from the same angle you took it out on.
-
-
-
Unscrew the front of the casing by unscrewing the two 8mm screws indicated. We will be using a PH00 screwdriver for every screw in this guide.
-
You may or may not have to take the screw covers off beforehand. They’re easy to remove; all you have to do is pry them off. We used tweezers, but anything thin enough should work. Then, just unscrew the underlying screws.
-
-
-
To remove the cover, insert the spudger between the screen and the casing.
-
Start near the screws you just freed and work your way around the monitor.
-
-
-
To finish removing the cover, grab the corners near the hinges and gently lift out, up, and away from the hinges.
-
-
-
To disconnect the monitor itself from the bottom part of the laptop, remove the two indicated 8mm screws (on the sides of the hinges).
-
-
-
The next step to liberating your monitor is to unscrew the 6 screws holding it into its housing. These screws are only 3mm.
-
There will be three going up along each side.
-
-
-
Now here’s one of the trickier parts. You have to remove the pink and white cables that are connected to and from below the green chip.
-
We used tweezers(as shown).
-
Place the tweezers in the notch at the end of the white piece of plastic and pull it out.
-
It’s also tricky to put back in. Make sure that the pink wire is positioned toward the top of the laptop.
-
-
-
Lift the monitor until it’s positioned so that you can see the cable that it's connected to, for example as in the picture.
-
-
-
This step is easy, but be gentle. First, peel back the yellow anti-static tape.
-
Now, gently pull the connector away from the chip as shown.
-
Done! The monitor is fully disconnected from the laptop!
-
To reassemble your device, follow these instructions in reverse order.