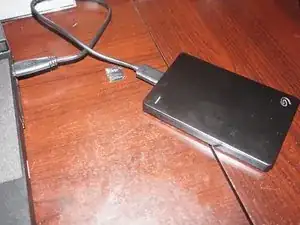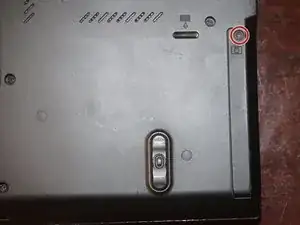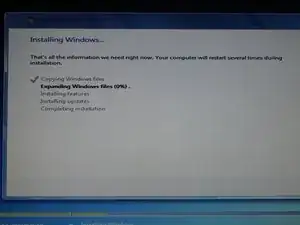Introduction
If the hard drive in your ThinkPad T420 has failed or you wish to install a larger or faster drive, this guide will show you how to replace the hard drive.
Guide notes
- This guide does not cover operating system installation.
- I may be able to help locate an image if I know what you need, but there are no gaurantees.
- If you are installing an SSD or an thin Advanced Format (AF) drive, a 7mm->9.5mm drive spacer may be required. These are readily available online from sites like eBay if required.
- If you are installing a hard drive, cut the spacer based on the location of the breather hole. Heat kills spinning drives.
- ANY UNKNOWN HDP PASSWORDS MUST BE REMOVED BEFORE REPLACING THE DRIVE.
- This will transfer to your new drive since it is stored on the ATMEL chip.
- Make a backup of your original drive and image it, if possible. This is optional, but can be used to recover if something goes wrong.
- Note: Not recommended for used systems. Reinstall from scratch, and make a clean image from a fresh install.
- Once you are done with the old drive if you do not need it, securely erase it.
- Note: SED's (and FDE) can be erased by deleting the encryption key from the drive rather then a full drive erase.
Tools
Parts
-
-
Before replacing the drive, backup your personal files. This can be done by hand, or automated.
-
-
-
If the system is plugged in, disconnect it from power and remove the battery. Slide the lock tab to the unlocked position.
-
While holding the tab in place, remove the battery.
-
-
-
Remove the hard drive door from the system. Use a Phillips #1 bit.
-
Once the screw is loose, remove the drive cover as shown.
-
-
-
Remove the old hard drive from the laptop. If you intend to keep it, store it in a antistatic bag if possible.
-
-
-
After reassembling the system and confirming the new drive is recognized, reinstall your operating system.
-
Once you install the new hard drive, reassemble your computer in reverse order. Once you do this, install an OS and restore your data.
3 comments
Thank you for the meta notes
Great instructions - you r doing a marvelous job - keep up the fine work !! God bless u !!!!
Also - love the cat, I also am a cat fan big time !!!