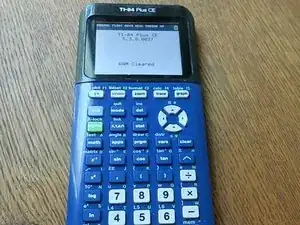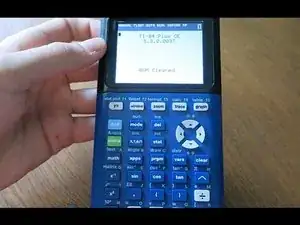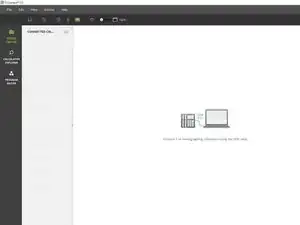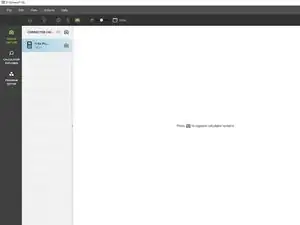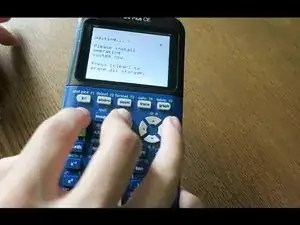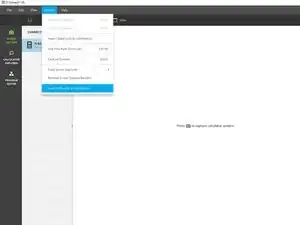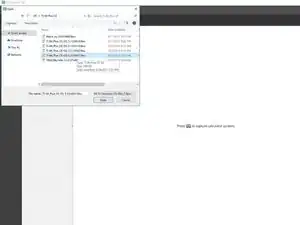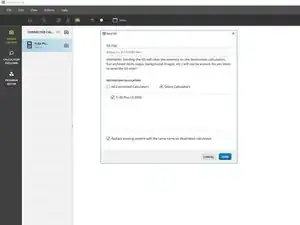Introduction
This guide is compatible with all varients of the TI-84 Plus CE and TI-83 Premium CE.
Most issues will be fixed with at least one of these steps, however they may end up erasing data in your calculator's RAM or ROM (Archive). To prevent data loss, backup your calculator to your computer or Archive any important information.
Please note that each step is its own solution. You do not need to perform every step if your calculator starts working again.
Tools
-
-
Some problems can be fixed simply by powercycling.
-
Press [2nd]
-
Press [on]
-
The calculator should now be turned off.
-
Press [on] to turn it back on.
-
-
-
Remove the slide case and turn your calculator on its back.
-
Take a pencil or thin object and press and hold the 'reset' button on the back of the calculator for at least 2 seconds, then release.
-
After a second or two, your calculator should say "RAM Cleared".
-
-
-
Refer to this guide for instructions on how to remove the battery.
-
Reinsert the battery after a few seconds.
-
Your calculator should automatically turn on and display a "RAM Cleared" screen.
-
-
-
Install TI Connect CE. (If you already have it installed, you can skip this step)
-
If you are running either MacOS or Windows, go to TI's website and download TI Connect CE.
-
If you are running Linux, install TiLP.
-
Open TI Connect CE.
-
Connect your calculator to your computer via a USB to mini USB adapter.
-
-
-
Press and hold [2nd] and [del].
-
Turn the calculator over; press and release the 'reset' button.
-
If you did it correctly, you will see a 'Install OS now' screen. If you do not see this screen, try again.
-
-
-
If you know what OS your calculator was using, then you can go ahead and search for it on TI-Planet. Otherwise, attempt to install OS 5.4.0 first. If it fails, then you should install the latest OS from TI's website.
-
Download and install OS 5.4.0: TI-84 Plus CE | TI-83 Premium CE.
-
If OS 5.4.0 is not supported, then download the latest OS: TI-84 Plus CE | TI-83 Premium CE
-
In TI Connect CE, click on 'Actions', then 'send OS/Bundle to calculators...'
-
Navigate to where you saved the OS and select it. It will take a second for TI-Connect CE to load. Once the popup appears, click 'send'.
-
-
-
Wait for the OS to send and verify.
-
Once finished, you should see a 'RAM cleared' screen. Your calculator is now finished installing the OS.
-
Your calculator should now be functioning.
If it is still having issues, contact Texas Instruments support:
- Website: https://education.ti.com/en/customer-sup...
- Email: ti-cares@ti.com
- Call: 1-800-TI-CARES (toll free)
18 comments
My calculator has not turned on for the past week. I have tried multiple USB cables and power sources, a (charged, working) battery, the On+Ac+Reset trick, and all of the techniques mentioned in this guide. The calculator still displays nothing on the screen, and windows, Ubuntu Linux, and MacOS all refuse to recognize the calculator. Drivers can’t be installed, and I even attempted a jerry-rigged USB connection using a few alligator clips (bypassing the usb connector in the calculator). Any advice? I’ll take any at this point.
@the_pimaster Ok, just checking, you do have a TI-84 Plus CE? There are similar calculators out there that have different key combos. Also, what do you mean by On+Ac+Reset? The correct combination is [2nd]+[del]+Reset. I’m surprised the computer doesn’t even recognize the calculator is connected, does the LED by the USB port turn on when you connect it to power? If so, what color?
What were you doing when the calculator was last working? Did you accidentally spill something on it, drop it, or crush it?
@thelastmill Thanks for the quick response! Yes, it is definitely a TI-84 Plus CE. I just tried the 2nd+Del+Reset combo you mentioned, but still no response. Something interesting— The calculator is not showing up in Windows’ device manager nor in driver installation menus (“Unknown USB Device”) but unplugging/re-plugging or hitting the reset button triggers the “new device” sound in Windows 10. When I first plugged in the Calc, the Light by the charging port lit up red. After 2-ish hours charging, it is now green— I am aware that the battery/charging circuit is seperate from the calculator itself, which may be the source of this issue. The calculator was working last week during a math test, during which the screen turned black. The battery was charged to ~80% at the time, and the device was sitting on a desk— no physical damage occurred, and the calculator is only around a year old.