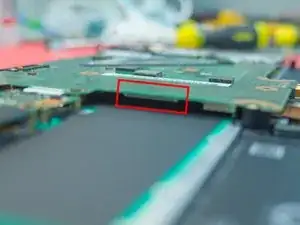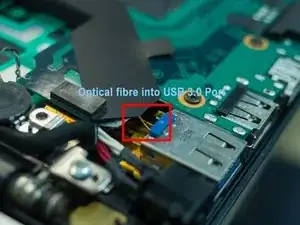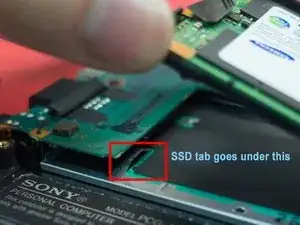Introduction
This dissasembly guide was made in the process of changing out a faulty fan unit. To access this fan the motherboard needs to be removed, as well as most other parts of the laptop. If you need to repair or replace the keyboard, this guide should get you most of the way there.
I had initially changed the fan out, but not put the thermal paste on the CPU correctly. This resulted in high fan speeds, as the laptop was compensating for the poor heat dispersion.
Before you start this project, I would suggest reading this whole guide through. Understanding what things look like on the inside will make it much easier to take the laptop apart.
Tools
-
-
This laptop had been recently upgraded from Windows 7 to Windows 10. This process was fairly straightforward, and the laptop works perfectly now. A key element of this was finding and installing the various drivers to suit.
-
In particular, the Intel RAID driver needs to be downloaded from the Intel website, and also the fingerprint drivers need to be found and installed.
-
-
-
Remove the 8 screws holding in the battery
-
Remove the battery
-
Remove all other screws on the underside of the laptop
-
Under the battery there are three more screws to remove
-
-
-
Pry the housing apart using something maliable (I used a bamboo stick)
-
Start at the front edge on the side with the VGA port & fan hole
-
The VGA port is not fixed to the chassis, and can be lifted up to assist with removing the case
-
I have shown the VGA port in more detail later in this guide
-
-
-
Work your way around the back edge of the laptop. The case is held in by small clips which should pop away from the chassis easily.
-
I recommend using the same maliable piece of bamboo or plastic spudger for this task.
-
-
-
Working your way around the other side of the laptop, the case should slide easily over the ports (HDMI/USB etc.)
-
You may need to lift the Ethernet port flap
-
The headphone port, USB 3.0 port, and A/C jack should move freely, and are not directly fixed to the chassis.
-
-
-
As you can see, the VGA port sits in a slot which allows it to move up and down. It is necessary to lift this port when taking the cover off.
-
-
-
Note that screws are marked with an arrow. This is useful when reassembling the laptop, as some screws are not entirely obvious.
-
On the right is the fan & heatsink
-
The triangle bracket holds in the CPU (accessed from the under side of the motherboard)
-
The SSD is to the left of the motherboard
-
Above the SSD is the optical board. This handles the signal for the external dock (PMD), and is responsible for transfering data fast enough to power an external GPU.
-
-
-
Remove the covering for the trackpad to access the plugs attached to the motherboard. This should just slide off.
-
-
-
Remove the optical board (2 screws)
-
Remove the plug from the optical board to the motherboard (should pull directly up)
-
-
-
Hold the blue plastic tab to remove the flat ribbon cable to the motherboard. This should pull straight out horizontally.
-
-
-
On the back edge there are 4 plugs going into the back of the motherboard.
-
I'm not 100% sure, but from the top of my head these are (left to right); speakers (red/black & black/white), VGA (ribbon), and main (flat plug type)
-
There is also a power connector plug on the far side (red/white)
-
-
-
The red/white and black/white plugs are obvious to pull out
-
The VGA cable has a flat plastic tab - pull on this tab to remove/install
-
The red/white power cables are also obvious
-
To remove the main plug, push it straight down towards the keyboard. This is easier to do once the motherboard is free, so I would suggest leaving it in place for now.
-
-
-
The heatsink and fan and connected directly to the motherboard by 3 screws. These screws are attached to the triangle bracket, and are accessible from the under side of the motherboard.
-
This means that the entire motherboard needs to be disconnected to remove the CPU, fan, and heatsink.
-
-
-
Lift up the edge of the heatsink/fan assembly and identify the remaining connections for the motherboard.
-
Disconnect the trackpad (flat cable, seperates vertically from the board)
-
-
-
New Cooler Master thermal paste
-
It's worth spending the extra couple of bucks on a good brand of paste. It really isn't worth the trouble of having to re-do this (trust me!)
-
-
-
Clean the remaining paste of the heatsink side of the assembly (far right in the picture)
-
Small strip of paste going lengthways on the CPU. You want to avoid air bubbles in the thermal paste.
-
-
-
Carefully place the heatsink and fan assembly onto the CPU and attach the three screws.
-
Plug the fan power cables back in (as I mentioned earlier, these should slot straight down into the socket)
-
-
-
I attached the main motherboard cable first, as it was the most dificult in my opinion. You could plug these back up in whichever order suits you.
-
-
-
Attach the motherboard power
-
Put the 5 screws back in for the motherboard
-
Put the 2 screws back in for the heatsink and fan assembly
-
-
-
Replace the flat ribbon cable to the connector, using the blue plastic strip to push it into the port.
-
-
-
The SSD caddy has a notch on the left side. This needs to sit under the housing on the chassis.
-
-
-
Everything all plugged back up and screwed in.
-
As with before, check the components for the arrows which indicate where the screws go. Those screws in the laptop case actually go through the case into the chassis.
-
-
-
Around the otherside, lift the VGA port up and align it in the case before lowering the case onto the chassis
-
To reassemble your device, follow these instructions in reverse order.