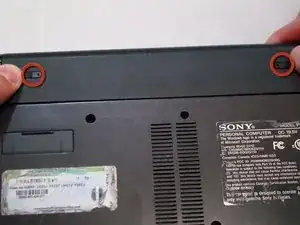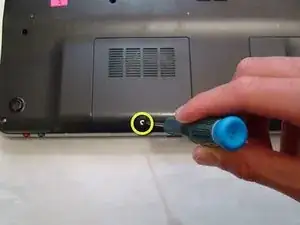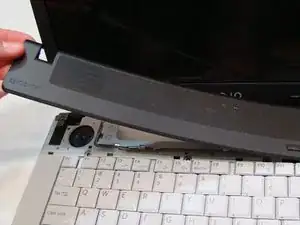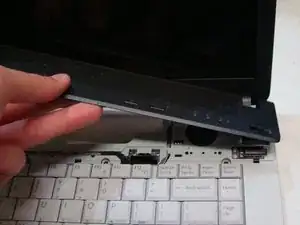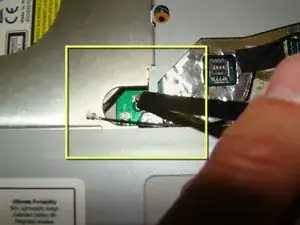Introduction
This guide gives instructions to remove a broken LCD screen from the Sony Vaio VGN-FS640 laptop and replace it with a new screen.
Tools
Parts
-
-
With the bottom of the laptop facing up, locate the RAM cover.
-
The RAM is covered by the panel with four columns of vents.
-
Locate the screw (Length: 4.8 mm) holding down the panel, which is near the edge of the laptop. Unscrew it with your phillips #0 screwdriver.
-
-
-
Use your fingers to slide the cover away from the laptop. (It will only slide a few millimeters)
-
Once the panel is out of its locked position, it can be lifted out without any resistance.
-
-
-
Locate and remove the screw (Length: 7.7mm) for the hard drive cover.
-
Slide the cover until it is free from the laptop case.
-
Lift the cover to remove.
-
-
-
Locate and remove the four screws (Length: 7.7mm) holding the Hard Drive tray in place.
-
Using the tab on the tray, slide the Hard Drive away from the main body of the laptop.
-
The Hard Drive should now be disconnected.
-
Lift the drive out with the tab on the tray.
-
-
-
Locate the screws highlighted here. There are 16 total.
-
Using a Phillips #0 screwdriver, remove the screws (Length: 6.8mm) and place them on a tray for later use.
-
-
-
You do not need to actually remove the part at this time. It is held in place by the rest of the back cover and will fall off when back cover is removed in the next step.
-
-
-
After the back cover is removed, lay the laptop on a flat surface, with the bottom facing up.
-
-
-
To remove the keyboard, the speaker cover must be removed first.
-
To do this, first remove the two screws (Length: 2.3 mm) highlighted in the picture.
-
-
-
After the screws are removed, flip the laptop over so the keyboard is facing up and move the screen to its upright position.
-
-
-
To start removing the speaker cover, use your finger to lift up on the exposed corner of the black speaker cover, located near the bottom left corner of the screen.
-
Slowly pull the speaker cover off from left to right, making sure it snaps off little by little.
-
-
-
After removing the speaker cover, remove the four screws (Length: 3.6 mm) with your Phillips #0 screwdriver that hold the keyboard in place.
-
-
-
Lift the free edge of the keyboard and fold it back to expose the ribbon that connects the keyboard to the laptop.
-
-
-
On each side of the white plastic connector, there is a tiny black tab that locks the ribbon into place.
-
Use the sharp edge of a spudger to slide the black tabs away from from the white plastic connector.
-
Once the tabs have been extended away from the connector, the ribbon can be removed from the keyboard.
-
The keyboard is now completely disconnected from the laptop.
-
-
-
At this point the speaker cover and keyboard should be removed and the laptop should be sitting in its normal open position with the screen facing you.
-
-
-
Pull the fabric loop connected to the power cable to remove the power cable jack from its connection.
-
-
-
Pull the power and display cables out of their respective grooves in the body of the laptop so that they are only connected to the screen assembly.
-
-
-
Use a Phillips #0 screwdriver to remove the two screws (Length: 6.9 mm) that attach the screen to the body of the laptop.
-
-
-
The LCD screen is now completely disconnected from the laptop.
-
Move the old display out of the way so you can install the new display.
-
-
-
To install the new LCD Screen, first align the new screen with the vacated screw holes.
-
Use a Phillips #0 screwdriver to reinsert the screws(Length: 6.9 mm)and secure the new screen to the body of the laptop.
-
-
-
Place the power and display cables for the new screen into their respective grooves.
-
Place the two pieces of tape back over the display cables.
-
-
-
Once the new screen and its cables are securely in place, attach the three cables to their corresponding ports.
-
For each cable, place the connector on top of the port and align the two as close as possible.
-
To connect the power cable, use your finger to push downward on the middle of the connector until it snaps into place.
-
To connect each display cable, use the flat end of a spudger to press on the top of the silver connector until it snaps into place.
-
-
-
Your new LCD screen is now fully installed.
-
Work backwards through the Keyboard Removal Guide, to reconstruct the rest of the laptop.
-