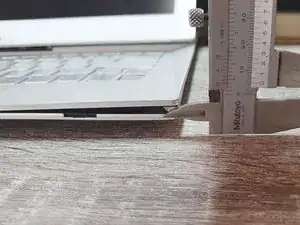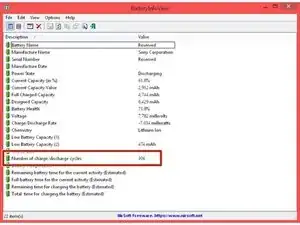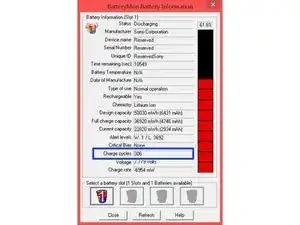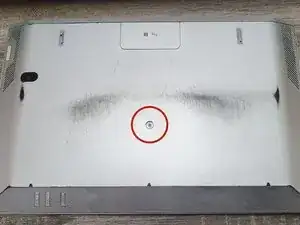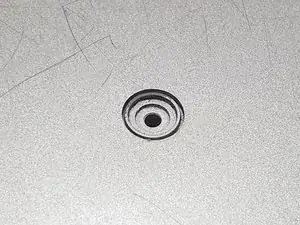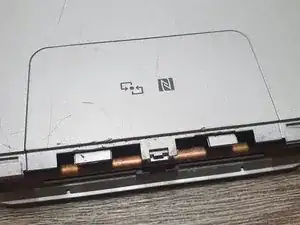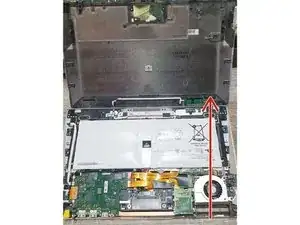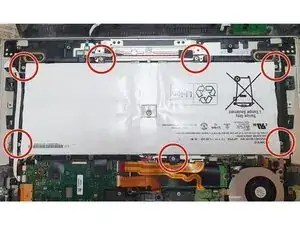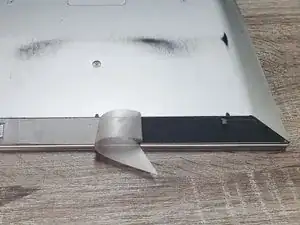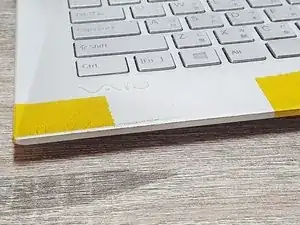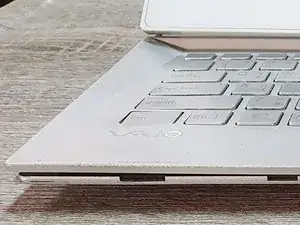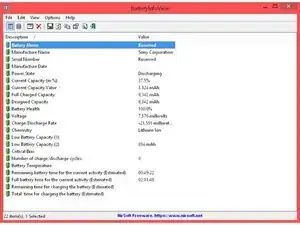Introduction
This is a brief guide for the Li-ion battery replacement of Sony Vaio Duo 13.
In this guide, a swollen Li-ion battery is replaced with a new one as a demonstration.
Replacing the old or damaged Li-ion battery is not only improves the performance of the laptop, but also keeps the battery in a healthy state for safety, avoiding the risk of thermal runaway.
Step descriptions:
- Step 1: Check the appearance of the laptop before replacement
- Step 2: Check the status of the battery before replacement (optional)
- Step 3~11: Teardown the laptop until the Li-ion battery appears
- Step 12~13: Remove the old or damaged Li-ion battery
- Step 14~15: Replace the old double-sided tapes (optional)
- Step 16: Install new Li-ion battery
- Step 17~18: Stick back the plastic sheet and double-sided tape
- Step 19: Spacing fixing (optional)
- Step 20: Check the laptop after replacing the battery
- Step 21: Check the status of the battery after replacement (optional)
NOTE:
- There is a "destructive" teardown that cannot be restored to its original state in step 9.
- Steps 2 and 21 can be skipped when users don't want to know the status of the battery or don't have the software.
- Steps 14~15 and 19 can be skipped when old double-sided tapes still provide sufficient stickiness.
Tools
Parts
-
-
Please check the appearance before fixing the laptop. For example: The laptop has been spread by the battery inside (up to 5 mm).
-
-
-
This is an optional step. This step can be skipped when users don't want to know the battery status or don't have the software.
-
Check the "cycle times" by battery software.
-
Suggested software: (1) BatteryInfoView, (2) BatteryMon.
-
Background: The number of "cycle times" depends on battery usage. It usually > 0. A Li-ion battery usually has "cycle times" about 500~1000. REF: https://doi.org/10.31224/osf.io/swcyg
-
For example: BatteryInfoView shows that "Number of charge/discharge cycles" is 306 (red box). BatteryMon shows that "Charge cycles" is 306 (blue box).
-
-
-
Go to the back side of the laptop.
-
Remove the screw with a "+" screwdriver (the red circle).
-
Number of screws: 1
-
-
-
Go to the front side of the laptop. Behind the LCD monitor.
-
Remove the screw with a "+" screwdriver (the red circle).
-
Move to the other side and remove the screw with a "+" screwdriver (not shown).
-
Number of screws: 2
-
-
-
Go to the back side of the laptop.
-
Lever the plastic part by crowbar gently.
-
Suggested tools: (1) Crowbar, (2) "-" screwdriver.
-
-
-
Rotate the laptop 180°.
-
Remove the screws with a "+" screwdriver (red circles).
-
Number of screws: 4
-
-
-
Remove the "NFC cover" with a lever gently. Do not break the retaining buckle.
-
Suggested tools: (1) fingernail, (2) "-" screwdriver.
-
-
-
Rotate the laptop 180°.
-
Tear off the plastic sheet (silver) and double-sided tape (black). The main thing is to let the screws hidden underneath show up.
-
-
-
Rotate the laptop 180°.
-
Follow the direction of the red arrow and open the backside of the laptop from the open side, where the cooling cooper tube can be obviously been seen.
-
The swollen Li-ion battery appears (the white package).
-
-
-
Lift the Li-ion battery gently.
-
Pull out the flat cable gently and then remove the Li-ion battery completely.
-
Background: About the flat cable. Generally speaking, the red thick line is the "+" power line; the black thick line is the "-" power line; other thin lines are signal lines.
-
-
-
Condition: The double-sided tape of the plastic part is degummed and has lost its stickiness. The plastic part clearly leaves the surface.
-
Remove the double-sided tape that has lost its stickiness.
-
-
-
Use new double-sided tape.
-
Paste the plastic part back to its original position.
-
Do the same on the other side if necessary.
-
Suggestion: Do the same on the other side even though the plastic part sticks right on the surface. Because the old double-sided tape might not provide sufficient stickiness.
-
Other methods: The epoxy AB glue can replace the double-sided tape.
-
-
-
Plug the cable into the new Li-ion battery gently and tightly.
-
To reassemble the laptop, follow steps 3~11 in reverse order. Some possible conditions and how to handle them will be described in the following steps.
-
-
-
Condition: The stickiness of the old double-sided tape (black) is not sufficient to stick back the plastic sheet (silver).
-
Use new double-sided tape (white) to stick the plastic sheet and the old double-sided tape.
-
-
-
Condition: The damaged plastic sheet (silver) is caused by the "destructive" teardown in step 9.
-
-
-
Condition: If the stickiness of the double-sided tape is not sufficient, causing a spacing.
-
Suggested method: Repeat steps 14 and 15.
-
Other methods: Use tape to fix the problem. In this case, the yellow tapes are used for the clear demonstration. Users can use other color tapes.
-
-
-
After replacing the battery, please check the appearance of the laptop.
-
Please turn on the laptop and unplug the AC power line to check the functionality of the battery.
-
-
-
This is an optional step. This step can be skipped when users don't want to know the battery status or don't have the software.
-
Check the "cycle times" by battery software.
-
Suggested software: (1) BatteryInfoView, (2) BatteryMon.
-
For example: BatteryInfoView shows that "Number of charge/discharge cycles" is 0 (red box), indicating that the laptop treats the battery as a new one.
-
This brief guide provides a simple Li-ion battery replacement procedure for Sony Vaio Duo 13.
One comment
Grazie mille
Marino -