Introduction
Your robot navigates through a combination of random movements and sensors to guide it around a room. This guide will show you how to access two of these senors in the event that they fail and need to be replaced. Faulty senors will result in sporadic robot movement, more frequent collisions, and the robot eventually flashing error codes.
Remember to periodically clean all sensors with a dry microfiber cloth to keep your R75 performing properly.
Tools
-
-
Flip the R75 over so that the underside is facing up.
-
Using a Phillips #1 screwdriver, remove the 4mm screw in the battery cover.
-
Remove the battery cover.
-
-
-
Push down on the tab of the battery connector using a set of tweezers and pull the connector away from the robot to free the wire.
-
Remove the battery from the device.
-
-
-
Using a Torx T15 screwdriver, remove the five screws from the drive wheel assembly.
-
Carefully lift the drive wheel assembly from the wheel well by gently pulling up on the wheel.
-
-
-
Flip the wheel assembly over and disconnect the cable connector on its underside.
-
Remove the drive wheel assembly.
-
-
-
Using a plastic opening tool, pry first one side of the wheel, then the other out of the caster.
-
Remove the wheel.
-
-
-
Using a Torx TR9 screwdriver, remove both screws from the caster assembly beneath the wheel.
-
Pull the caster assembly up from its slot in the device.
-
-
-
Using a Torx TR15 screwdriver, remove the five screws along the front edge of the device.
-
Pull the bottom part of the bump guard away from the body of the device.
-
-
-
Lift the top cover up from the rear of the robot to separate the top cover from the rest of the robot.
-
-
-
Using a Phillips #00 screwdriver, remove the screw holding down the diagonally vented side cover.
-
Slide the sensor out from the base of the robot
-
-
-
Using a Phillips #00 screwdriver, remove the screw on the sensor.
-
Remove the sensor from its mount.
-
To reassemble your device, follow these instructions in reverse order.
One comment
Curious if anyone ever saw the WiFi die in these? I cannot get the shark WiFi to show so I can add it to the network. I press both the bottoms and the icon flashes but shark WiFi never shows so the app can continue.







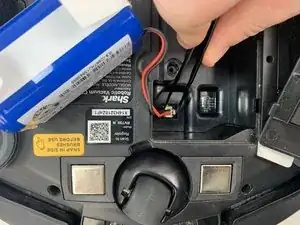









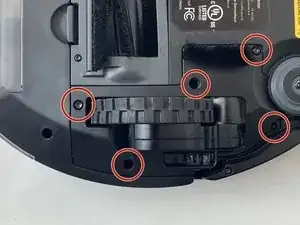































Here, you have misused the reminder bullet. The note bullet would be better in this case; I would also say how to turn it off, rather than just to do it. Avoid locate steps, and instead, move straight to the information about what to do. Use markup on the images to indicate where the component is. Be careful about using “remove” without other information about how to remove it, especially if there are multiple ways to remove something.
Alex Watkins -