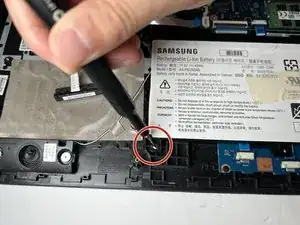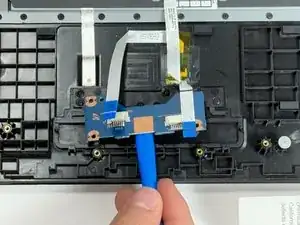Introduction
If you are having issues with your touchpad, the error may be in the touchpad button board. This component can be found below the battery, hence that guide is a prerequisite to this workflow. Once you have removed the battery from your laptop, you may follow this guide to remove and replace the touchpad button board.
The button board is the "brains" of the touchpad on your laptop. The touchpad itself is just a special, thinner piece of plastic, held in place by permanent plastic rivets, meaning it will take other specialized tools to remove. If this part is damaged on your laptop, it will take much more work to replace.
Tools
-
-
Flip the laptop over to access the bottom case.
-
Using a Phillips #000 screwdriver, remove the ten 6mm screws that secure the bottom case.
-
-
-
Using a spudger or iFixit opening tool, loosen the bundled power cable from its connector on the motherboard.
-
Disconnect the bundled cable connector.
-
-
-
Using the Phillips #000 screwdriver, remove the three 5 mm screws holding the battery in place.
-
-
-
Gently grip the battery from the sides, lift up and and to the left to remove the battery from its place.
-
-
-
Using a spudger or iFixit opening tool, remove the clip holding the ribbon cable in place on the motherboard.
-
-
-
Using a spudger or iFixit opening tool, carefully peel back the two layers of security tape covering the second cable mount.
-
-
-
Using your Phillips #000 screwdriver, remove the three 3 mm screws holding the board in place.
-
Locate and peel up the yellow tape from the third (back) ribbon cable.
-
Using the spudger, pry the black plastic clip that secures the ribbon cable and remove the ribbon cable.
-
-
-
You may now use a spudger or iFixit opening tool to gently lift the board from its seat.
-
Remove the faulty board and dispose of it responsibly.
-
Now following the steps in reverse, you will be able to install the new touchpad button board.
-
To reassemble your device, follow these instructions in reverse order.