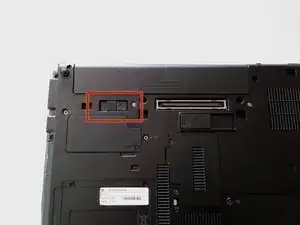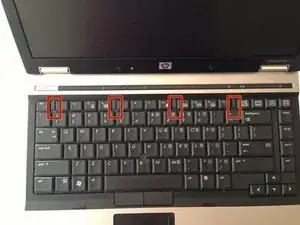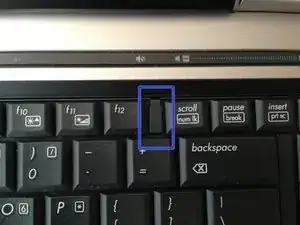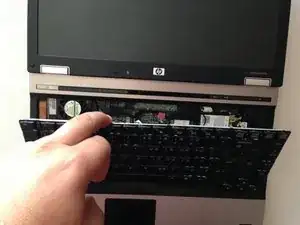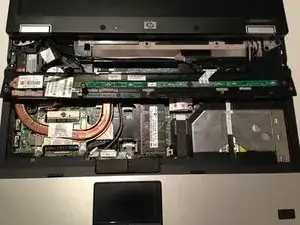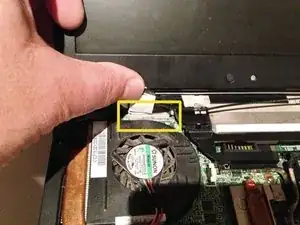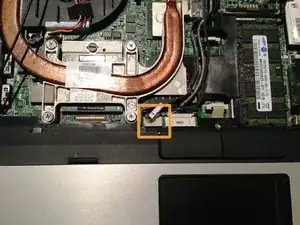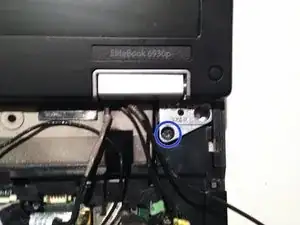Introduction
This guide shows how to remove the top cover, the top cover includes the track pad and finger print scanner.
Tools
-
-
Flip laptop over and locate the battery release button
-
Push release button to the left to release battery and gently pull battery from the laptop
-
-
-
With the bottom of the laptop facing up and the front toward you locate and loosen the two M2.0×5.0 captive screws holding the hard drive bay cover closed.
-
Lift the left side of the bay cover and swing it up and to the right to remove it.
-
Loosen the M2.5×10.0 captive screw that holds the hard drive in.
-
Grasp the plastic tab and slide the hard drive to the right to disconnect it from the motherboard.
-
Lift the hard drive straight up and out of the laptop.
-
-
-
To remove the hard drive from the bracket remove the two M3.0×4.0 screws from each side of the hard drive.
-
-
-
Loosen the three Phillips 2.5×9.0 captive screws that secure the keyboard to the laptop
-
Turn the laptop so the keyboard is facing up and locate the 4 retention tabs along the back edge of the keyboard
-
Slide the retention clips toward the keyboard to release the keyboard
-
-
-
Use a plastic pry tool to lift the rear edge of the keyboard.
-
Pull the keyboard slightly towards the display to disengage the tabs along the front of the keyboard from the laptop palm rest.
-
Lift the keyboard up to reveal the ribbon connectors
-
-
-
Release the larger ribbon cable by flipping the brown retainer up so it is parallel with the ribbon cable
-
Release the smaller ribbon cable by lifting up the white retainer
-
-
-
Turn the computer over with the front toward you and the open the computer as far as possible.
-
Release the ZIF connector for the power button board cable.
-
Remove the switch cover by lifting it straight up and flip it forward.
-
Release the ZIF connector for the LED board cable.
-
-
-
Close the lid and turn the laptop so the rear is facing you
-
Locate and remove the two Torx T8 2.5×7.0 screws at each corner
-
-
-
Turn the computer right-side up with the front toward you and open the computer lid past 90 degrees.
-
Locate and disconnect the display panel cable.
-
Locate and disconnect the microphone cable.
-
Locate and disconnect the webcam cable.
-
Locate and disconnect the 3 antenna cables.
-
Unclip the antenna cables from the retaining clips.
-
NOTE There are 2 antenna cables that go from the display assembly through the hole shown and connect to the WWAN (3G) WiFi card if it is installed. In my case they were just threaded into the hole to make things tidy as I didn't have a WWAN card.
-
-
-
Remove the two T8 2.5×7.0 screws holding the display assembly to the laptop.
-
Lift the display assembly straight up to remove it from the laptop.
-
-
-
Turn the laptop upside down with the front toward you.
-
Locate and remove seven Torx T8 2.5×7.0 screws.
-
Locate and remove one Philips M2.0×5.0 screw.
-
Turn the laptop right-side up with the front toward you.
-
Release the three ZIF connectors and disconnect the ribbon cables.
-
This cable is routed over the top cover and needs to be disconnected at one end to allow the top cover to be removed.
-
Remove the RTC battery from its holder
-
-
-
Lift the rear edge of the top cover until it separates from the base of the laptop and lifting it straight up.
-
To reassemble your device, follow these instructions in reverse order.
3 comments
Excellent and concise instructions. Thank you.
Excellent, I have been looking for this kind of perfect description
Pls help. My display is on but the backlight is not showing. I have tested the screen, display panel cable and the inverter on another laptop and they are working very well.
Pls what can be the solution to this.
My laptop is HP Elitebook 6930p.
thanks in advance.
Don Sky -