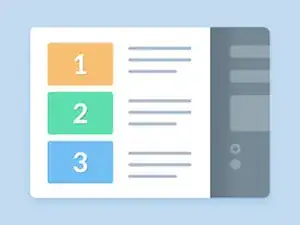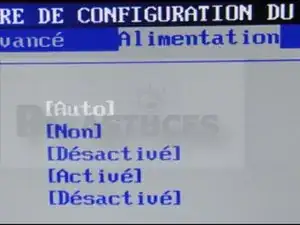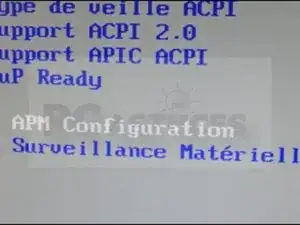Introduction
With the help of the Wake Up Everyday feature, you can launch daily tasks at a fixed hour without having to be at home or work.
-
-
Navigate to the Power On by RTC alarm and press Enter. Then, select the Enable option.
-
The RTC Alarm Date option allows you to set the number of days for when your computer will be able to start on its own.
-
Specify the desired hour for startup.
-
Press the F10 key and confirm by pressing Enter when Yes is highlighted. Your pc will start automatically at the specified time and number of days that were previously specified.
-
If your BIOS does not have this function, software designed for this type of use is available and easy to set up.
One comment
To automatically start up a PC at a specific time, you can set up a scheduled task in the Windows Task Scheduler. Here are the steps:
Open the Task Scheduler by searching for it in the Start menu.
Click on "Create Basic Task" in the right-hand panel.
Give the task a name and description, and click "Next".
Select "Daily" as the trigger and click "Next".
Set the date and time when you want the computer to automatically start up, and click "Next".
Select "Start a program" as the action, and click "Next".
In the "Program/script" field, type "C:\Windows\System32\cmd.exe". In the "Add arguments (optional)" field, type "/c start".
Click "Next" and then "Finish".
The PC will now automatically start up at the specified time. Note that the PC must be in sleep or hibernate mode for this to work, not powered off.
Click here more information: https://crecentech.com/