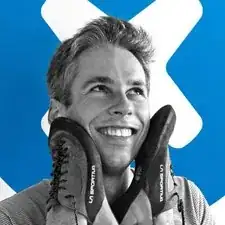Introduction
This guide details the process of removing and replacing the keyboard in the One Education Infinity.
The keyboard is a major input device for the computer, responsible for tracking keystrokes while typing. A malfunctioning keyboard should be easy to diagnose, as the user should notice incorrect input during keystrokes, or the keystroke not being read as intended. If your keyboard is tracking your input erroneously, replacing it will likely fix the issue.
Tools
-
-
Using a Phillips #00 screwdriver, remove the sixteen 5.0 mm black screws from the back panel.
-
-
-
Using the iFixit plastic opening tool or spudger, start near the white hinge of the device and lift along the outer edges of the device until all clips are released.
-
Lift the back case off of the device.
-
-
-
Wedge a plastic spudger underneath the battery from the upper edge and slide it carefully along the length of the battery to separate it from the case.
-
Lift the battery out from the internal case.
-
-
-
Remove the two silver 3.5 mm screws from the two raised mounting points with a Phillips #00 screwdriver.
-
-
-
Using a spudger, pop up the locking hinge on the wide ZIF connector in the middle of the back case on the right side of the motherboard.
-
Pull the wide ribbon cable out from the ZIF connector with your fingers.
-
-
-
Use a spudger to pry the keyboard up from one of the upper corners, then move the spudger along the upper edge to disconnect all of the clips on the upper side.
-
Flip the device over without allowing the keyboard clips to reengage.
-
-
-
Peel back the thick black tape holding down the keyboard ribbon cable.
-
Lift up the ribbon cable and feed it through the case as you pull the keyboard away.
-
-
-
Taking care that the ribbon cable doesn't get caught on the tape on the other side, lift the keyboard out from the upper case.
-
To reassemble your device, follow these instructions in reverse order.