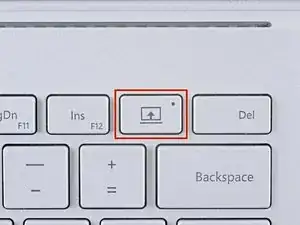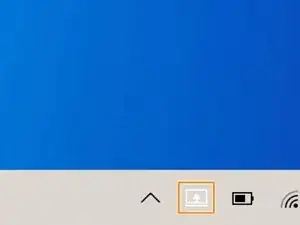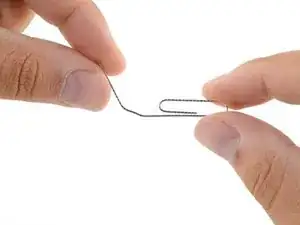Introduction
Use this guide to remove and replace the heatsink in a Microsoft Surface Book.
This will require an extensive teardown of the keyboard's internals. You will be removing the motherboard, SD card slot, USB ports, and other internals. Make sure you have a secure place to store the tiny screws you will be removing.
The heat sink transfers heat from the graphics card and motherboard to the fan, ensuring that your computer doesn't overheat. If this heat sink is damaged and not replaced, you run the risk of permanent damage to your motherboard and graphics card by overheating.
Tools
-
-
Press and hold the Detach button on the keyboard.
-
Alternatively, click the Detach icon on the right-hand side of the Windows 10 taskbar.
-
Remove the display.
-
-
-
Flip open the display as far as it will go.
-
Lift the device up and place it on its side, with the display facing away from you and the SurfaceConnect port facing up.
-
-
-
Insert the straight end of the paper clip at a 45 degree angle into the sixth hole from the left.
-
-
-
Insert the plastic opening tool in the crevice between the panel and the keyboard.
-
Apply some pressure and lift up so that the back panel is pried away from the keyboard.
-
Continue to lift until the panel is completely separated from the keyboard.
-
-
-
Lift the panel away with the ribbon cable still attached and set aside the panel so that you can work on other components.
-
-
-
Use the T3 screwdriver to remove the two 4 mm screws on the right side of the SD Card Reader.
-
-
-
Remove the black ribbon cable tab on the SD card reader from the chip with a plastic opening tool. Place the tool underneath the tab and pry it off.
-
Lift the SD card reader away from the keyboard to replace it.
-
-
-
Remove the larger, black ribbon cable located on the USB card with a plastic opening tool by lifting the tab away from its connector. Again, place the tool underneath the tab and pry it off.
-
-
-
Use the T3 screwdriver to remove three 4 mm screws located on the black bar towards the bottom of the board.
-
Use the T3 Torx Screwdriver to remove the remaining six 4 mm screws.
-
-
-
Lift both clamps with the blue plastic opening tool. Place the tool underneath the clamps and pry them open.
-
Use the plastic opening tool to slide ribbon cable toward the wall of the keyboard until the ribbon cables come loose.
-
-
-
Remove the heat sink. It's the long, flat, black piece that runs against the bottom of the keyboard, from the graphics card to the fan vent.
-
Compare your new replacement part to the original part—you may need to transfer remaining components or remove adhesive backings from the new part before installing.
To reassemble your device, follow the above steps in reverse order.
Take your e-waste to an R2 or e-Stewards certified recycler.
Repair didn’t go as planned? Check out our Answers community for troubleshooting help.