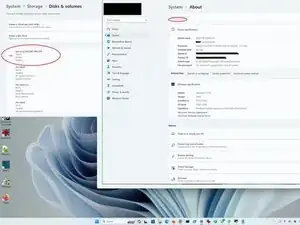Introduction
This guide will cover for some additional steps for tearing down the Surface Book 2 15" and performing the SSD upgrade.
ADVICE: You will need to be very, very careful on performing these steps. It is very easy to break the screen or rip some flat cables irremediably off. Do not try it if you do not have experience with computer parts replacement or if you lack the necessary tools!
RECOMMENDATION: You will want to wear anti static gloves and wrist-strap in order not to damage extremely sensitive electronic components. This job would also be better executed if the computer is turned off and (better still) the battery is drained out.
Before you move on this tutorial, please follow these instructions here: Microsoft Surface Book 2 15" Motherboard Replacement up to the point your screen is unglued from the case.
SCREEN REPLACEMENT: Although this tutorial focuses on SSD replacement you can find it useful for screen replacement as well. The only additional tip is that you will need to use some dental floss to unglue the touch screen controlling board from the older screen. I completely removed the sticker from that board and applied some thermal paste instead when placing it on the new screen, then secured with a piece of Kapton tape, as I went off with the metalic cover.
DISCLAIMER: You may follow this tutorial at your own risk! The author cannot be responsible for any damaging to the computer or any of its parts.
Tools
Parts
-
-
It would help if you head the top of the display towards you.
-
Please note that despite being all careful you still will see some remains of the stickers used to glue the display in place
-
Bear in mind that there are cables still attaching the display to the main board.
-
Disconnect the cables from the touch controller board on the back of the display. You need to remove the metalic cover first. If you remove it carefuly you might be able to re-use it when reassembling, otherwise a slice of Kapton tape would do just fine.
-
-
-
After you removed all 13 screws holding the camera bar and the additional 18 (or some, I lost my count) holding the main board, you can start detaching the accessories and cables that connect to the main board.
-
There is a silver fluffy tape coverinf some of the screws. Make sure you remove it to get access to them.
-
Detach the phone jack
-
Detach the rear camera
-
Also disconnect the left speaker cable connector and the antenna
-
-
-
You want to be very, very carefull when doing this because you need to slightly lift the board, then access the cable lock and push it up using a plastic spudger.
-
-
-
Locate and remove this last screw
-
You may be able to remove the metalic SSD cover now
-
Gently lift the old SSD up. Please note that it might be fixed in place by a two-faced sticker, so it's ok to apply some strength
-
Using a plastic spudger as a lever will help
-
-
-
Insert the new SSD in place by firmly introducing it into the PCI-e connector
-
You might find that inserting the SSD in a ~20° angle will help in the process
-
After the insertion, apply some pressure to the SSD in order to help the tape do adhere
-
Replace the metallic cover and begin the reassembling process in reverse.
-
-
-
Now, reconnecting this one will be very tricky. Here's what I did after several hours of frustration:
-
Before flipping the board back down, make sure you left the flat cable locking piece completely open
-
Flip the board down and reconnect all other cables, except the "flat bastard" one
-
With a spudger or using your hands, lift the main board slightly up, enough for the flat cable to slid into place
-
Once it is there, release the board down. Forget about locking the "flat bastard"'s connector locking piece, you won't be able to do it!
-
I found it easier to put the "flat bastard" in place using twizzers. Whatever you may use, just be carefull to not damage the cable or the connector!
-
Make sure it is in place, then secure it using a piece of kapton tape or any other tape you might have on hand. This will prevent the cable from coming out of its socket when you move your computer.
-
Resist to the temptation to pull it back, it would only make you need to do the job twice.
-
-
-
After reassembly, I made a fresh install of Windows 11 Pro and now I have a computer ready for 3 to 5 more years, hopefully.
-
ADVICE 1: This tutorial is definitely not for the faint of heart! In the process of disconnecting the cables, one miscalculated movement and my screen got broken and I had to order a replacement from Aliexpress.
-
If you will order a display replacement, make sure to order one that has capacitive touch, not resistive one, otherwise you will only be able to use it with the Surface Pen.
-
ADVICE 2: As I knew I would need it too, I also purchased an additional set of taylor-made two-faced adhesive stripes to hold the screen back in place. Link is in the tool list
-
Although possible, it is not recommended to replace the internal SSD of a Surface. Alternatively you can purchase a high-quality Micro-SD Card like the Sandisk Extreme 1TB along with a Base Qi aluminium micro-SD adapter and use it as Drive D: as I have for at least five years. Both are available at Amazon.
One comment
Hey, I replaced my ssd but it isn't showing up in the windows installer when I go to install from a usb boot drive. How did you install windows? Did you have to do anything for the device to recognize the drive?