Introduction
Replace the Trackpad in your MacBook Unibody Model A1342.
Tools
Parts
-
-
Slightly lift the lower case near the vent opening.
-
Continue running your fingers between the lower and upper cases until the upper case pops off its retaining clips.
-
-
-
Use the flat end of a spudger to lift the battery connector up out of its socket on the logic board.
-
-
-
Use the tip of a spudger to carefully peel back the finger of the warning label to reveal a hidden Tri-point screw.
-
Remove the 5 mm Tri-point screw securing the battery to the upper case.
-
-
-
Use the battery's plastic pull tab to lift and remove the battery from the upper case.
-
Charge it to 100%, and then keep charging it for at least 2 more hours. Next, unplug and use it normally to drain the battery. When you see the low battery warning, save your work, and keep your laptop on until it goes to sleep due to low battery. Wait at least 5 hours, then charge your laptop uninterrupted to 100%.
-
-
-
Use the flat end of a spudger to pry the trackpad ribbon cable connector up off the logic board.
-
-
-
Remove the four 1.3 mm Phillips screws securing the upper edge of the trackpad to the upper case.
-
-
-
Pull the trackpad away from its opening in the upper case to clear the two mounting tabs on its lower edge.
-
19 comments
Guide is very helpful...makes the replacement of this part easy. Thanks.
My track pad was working intermittently and having a mind of it's own. Instead of going to a repair shop for a pricey fix, I followed this guide and removed the track pad, cleaned it up and hey presto it's fine now! Thanks for the guide, very easy to follow!!
How did you clean the track pad? Did you just clean the connector. I'm also having similar issues, my tack pad starts having a mind of its on randomly after few minutes/hours.
dirt can get trapped around or under the trackpad, causing touch malfunctions. removing this dirt usually fixes touch issues and maybe sometimes a click issue if dirt is under the trackpad
Does anyone have anymore information on the adjustment screw mentioned by John Tipton on Nov 6? I have made some adjustments to it and found tightening it actually locks out the ability of a USB external mouse from operating, and does not correct the problem of the internal track pad click function failing to operate. I suspect adjusting it properly may fix some of our track pad issues, but I have not discovered the proper way of making this adjustment.
Some models (2009) don’t have inertial scrolling. What model do you have?







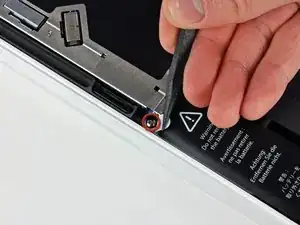
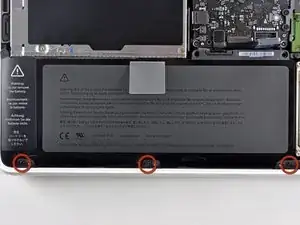




According to this page http://support.apple.com/kb/HT1651?viewl..., the 8 screws are not identical.
Can anybody tell me where each kind of screw is supposed to go?
Gregoire -
They are all 100% Identical. You were probably looking at a different model, or Apple has entered the wrong information... Hey, It happens...
Owen Davies -