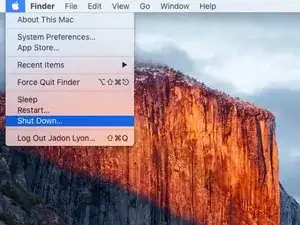Introduction
In this guide, you will be able to replace a damaged keyboard on your MacBook with a new keyboard or a backlit one.
Tools
Parts
-
-
Let's Start:
-
Shut down the Mac and lay it upside-down.
-
Press the little lever to raise the access door.
-
-
-
Remove the eight screws located on the bottom of the MacBook.
-
One 3 mm Phillips screw
-
Three 13.5 mm Phillips screws
-
Four 3.5 mm Phillips screws
-
-
-
Remove the three screws holding the fan in place.
-
Two 5 mm Phillips screws
-
One 7 mm Phillips screw
-
-
-
Remove the Phillips screw securing the battery cable cover.
-
Lift the cover straight from the upper-case.
-
-
-
Use the tip of the spudger to lift the keyboard cable retaining flap.
-
Pull the cable away from its socket to disconnect it. Make sure you lift the retaining flap before pulling the cable or you could damage it.
-
Disconnect the cable on the right if your Mac has this. This cable is the backlight on the keyboard. Remove it in a similar way as above.
-
-
-
Remove the two 5mm Phillips screws securing the keyboard flex bracket to the upper case.
-
Lift it straight from the upper-case.
-
-
-
Use the tip of the spudger to lift the IR and sleep sensor retaining flap.
-
Pull the ribbon cable away from the logic board.
-
-
-
Pull the subwoofer out of the upper-case. The right speaker is still connected, so do not pull it out completely.
-
-
-
Remove the three screws securing the optical drive.
-
Pull the Optical Drive out of the upper-case.
-
-
-
Use the plastic tab on the the display cable and rotate it towards the DC-in part of the Mac.
-
Pull it away from the logic board.
-
-
-
Remove the four Phillips screws as located in the picture.
-
One 7mm Phillips screw
-
One 5mm Phillips screw
-
Two 7 mm Phillips screws
-
These screws secure the DC-in board.
-
Remove the bracket securing the display cable.
-
-
-
Remove the screws securing the logic board.
-
Four 3mm Phillips screws
-
One 3.5mm Phillips screw
-
The DC-in board screws should already be removed at this point.
-
Lift the logic board out of the case as show in the picture.
-
-
-
There is a very thin piece of plastic glued to the keyboard. Start at the edge and slowly lift it from the upper-case as shown in the image.
-
-
-
There is a hard, transparent piece of plastic on the keyboard; lift that straight out of the upper-case.
-
-
-
Now the very long and slightly annoying part. There are about 65 Phillips screws securing the keyboard. Yes, you have to remove all of them. Good luck!
-
-
-
After you have removed the screws, lift the keyboard out of the upper-case. The power button will come with the keyboard.
-
The keys will not fall out, they are all connected to the metal base of the keyboard.
-
Almost done! Insert the new keyboard in your MacBook and follow these steps in reverse order to put your MacBook back together.