Introduction
Charging issues? Use this guide to replace a faulty MagSafe DC-In board.
Tools
Parts
-
-
Remove the following ten screws securing the lower case to the upper case:
-
Seven 3 mm Phillips screws.
-
Three 13.5 mm Phillips screws.
-
-
-
Using both hands, lift the lower case near the vent to pop it off two clips securing it to the upper case.
-
Remove the lower case and set it aside.
-
-
-
Use the tip of a spudger to bend back the finger of the "Warning: Do not remove the battery" sticker while you remove third five-point Pentalobe screw hidden underneath.
-
-
-
Lift the battery by its plastic pull tab and slide it away from the long edge of the upper case.
-
-
-
Tilt the battery back enough to access the battery cable connector.
-
Pull the battery cable connector away from its socket on the logic board and remove the battery from the upper case.
-
-
-
Remove the three T6 Torx screws securing the left fan to the logic board.
-
Lift the fan out of the upper case.
-
-
-
Remove the three T6 Torx screws securing the left fan to the logic board.
-
Lift the left fan out of the upper case.
-
-
-
Hold the end of the cable retainer down with one finger while you use the tip of a spudger to slightly lift the other end and rotate it away from the camera cable connector.
-
Disconnect the camera cable by pulling the male end straight away from its socket.
-
-
-
Use the flat end of a spudger to pry the optical drive cable connector up off the logic board.
-
-
-
Using the flat end of a spudger, pry the subwoofer connector straight up from the connector jack.
-
-
-
Use the flat end of a spudger to pry the hard drive/IR sensor cable connector up off the logic board.
-
-
-
Remove the two 1.5 mm Phillips screws securing the cable cover to the logic board.
-
Lift the cable cover out of the upper case.
-
-
-
Use your fingernail to flip up the locking flap on the ZIF socket for the keyboard ribbon cable. The locking flap is located at the opposite side of the socket compared to the keyboard ribbon cable. Hook your fingernail under it and carefully lift it up vertically.
-
Use the tip of a spudger to slide the keyboard ribbon cable out of its socket.
-
-
-
Remove the single 7 mm Phillips screw securing the display data cable retainer to the upper case.
-
Remove the display data cable retainer from the upper case.
-
-
-
Grab the plastic pull tab secured to the display data cable lock and rotate it toward the DC-in side of the computer.
-
-
-
Using the tip of a spudger, flip up the keyboard backlight ribbon cable retaining flap.
-
Pull the keyboard backlight ribbon cable straight out of its socket.
-
-
-
Remove the following screws:
-
Seven 3.3 mm T6 Torx screws securing the logic board to the upper case.
-
Two 8 mm T6 Torx screws securing the DC-In board to the upper case.
-
-
-
Carefully lift the logic board assembly from the left side and work it out of the upper case, minding the port side that may get caught during removal.
-
-
-
Lift the logic board enough to gain clearance and use a spudger to pry the microphone up off the upper case.
-
Slide the logic board away from the port openings and lift the assembly out of the upper case.
-
-
-
Slide the logic board away from the port openings and lift the assembly out of the upper case.
-
-
-
Lay the logic board on a soft flat surface with the heat sink facing up.
-
Disconnect the DC-In Board connector from the logic board by pulling it straight away from its socket.
-
To reassemble your device, follow these instructions in reverse order.
11 comments
Great guide. The locking flaps in Steps 18, 21 and 23 are a little hard to decipher in the pictures. I accidentally pulled out the keyboard ribbon cable without unlocking its retaining flap, but I apparently got it in back correctly (after lifting the flap) and didn't break anything because everything works now. This has solved the charging problems I've had for years. I should be able to get a couple more useful years out of this machine now.
lurbano -
Great guide. For my Mid 2009 Macbook Pro, I only had one fan, so didn't have to do step 9 and 10. Also in Step 24 I had 8 3.3mm T6 Torx, not 7. Other than that was perfect!
How long did it take you Anonymous 7084?




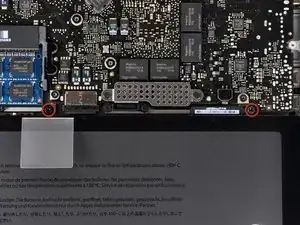



































May be helpful to have more distinct colors to identify the different screws.
Victor Caamano -