Introduction
MacBook Pro not reading CDs? Use this guide to replace a burned-out optical drive.
Tools
Parts
-
-
Remove the following ten screws securing the lower case to the upper case:
-
Three 13.5 mm (14.1 mm) Phillips screws.
-
Seven 3 mm Phillips screws.
-
-
-
Using both hands, lift the lower case near the vent to pop it off two clips securing it to the upper case.
-
Remove the lower case and set it aside.
-
-
-
Use the edge of a spudger to pry the battery connector upwards from its socket on the logic board.
-
-
-
Bend the battery cable slightly away from its socket on the logic board so it does not accidentally connect itself while you work.
-
-
-
Use the flat end of a spudger to pry the AirPort/Bluetooth connector up from its socket on the logic board.
-
-
-
Use the flat end of a spudger to pry the optical drive connector up from its socket on the logic board.
-
-
-
Remove following two screws:
-
One 8.6 mm Phillips screw
-
One 3.9 mm Phillips screw
-
Carefully rotate the AirPort/Bluetooth board housing (with AirPort/Antenna cables still attached) out of the lower case.
-
-
-
Lift the optical drive near its connector and pull it away from the upper case to remove it from the computer.
-
-
-
Pull the optical drive cable out of the optical drive.
-
Remove the two black Phillips #0 screws securing the small metal mounting bracket. Transfer this bracket to your new optical drive or hard drive enclosure.
-
To reassemble your device, follow these instructions in reverse order.
7 comments
Many thanks for this superb resource. My 4 year old had actually shoved a couple of coins into the drive. I would never have had the guts to replace it myself without your help - by far the best on the web!
For anyone who has stripped a screw in step 8 this note might make your day. I stripped the longer screw using a #00 bit. I then took a 1.5mm flat head bit from the iFixit screwdriver kit and rocked it along the line of the flat head into the stripped screw head, with some pressure a few times and that created enough of a depression to easily remove the screw. There was even enough purchase to reinstall it securely so no need to hunt down a replacement screw.
nSomnius -
I'd need to know where I could find the connector between the optical drive and the logicboard. I put my hdd in a caddie to put it instead of the optical drive but my macbook keep disconnecting it. Already changed the caddie so I guess that the connector is faulty.
Anyone ? :)
Found it ! But iFixit you should put a link to the other tutorial when you mention the connector in step 11 :D







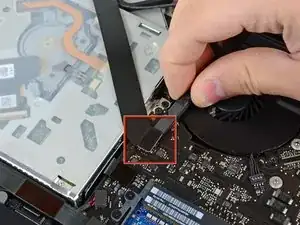









Step 1 (technically step 9 - replacing the base plate) Apparently one of my screws was a micron or two smaller than the others. This screw belongs to the hole above the optical drive, which is also apparently a couple of microns smaller than the others. It took seven attempts to figure which screw had originally been in that hole; all the other screws were too large, but fitted perfectly everywhere else.
Bizarre much?
Will -
It might be a matter of how the screws are driven in, and not that they're slightly different sizes. When I reassembled my MacBook, a couple of the screws, including the one over the optical drive you mention, were hard to drive in and jutted up a little bit instead of sitting entirely flush. Swapping screws didn't help. The solution was to unscrew them and drive them in at a bit of an angle - perpendicular to the slightly curved surface of the back plate where the screw holes were, instead of fully vertical with respect to the ground the Macbook is sitting on. Doing it that way, the screws were easier to drive in and they all ended up flush in their holes. Didn't matter which screws they were. (I swapped a few around just to check after reading this.)
Andrew Janke -
I had no such screw issues. Either there are differences in manufacturing lots or I just got incredibly lucky during reassembly!
xtophr -