Introduction
In some MacBook Air and presumably many other MacBooks the trackpad tend to become loose or rattle after a couple of years. It is a often read mistake, that this can be adjusted or "repaired" by the central adjustment screw of the trackpad (marked in step 10). This will only make it worse as the reason for the loose trackpad however can be found in the failure of two tiny buffers, that work as upper stop of the trackpad. Tiny as they are, few seem to know them and unsurprisingly they fail after countless workcycles. I did not find them as spare part but please leave a comment, in case they are avialable. I will then update this guide.
In rest position, they press the trackpad against the contact point of the mentioned adjustment screw and the click button. When you click, they decompress and when you release, they are recompressed by the bounce of the click button, which explains why their elastic force must be rather small.
Steps 1-11 base on older guides, which contain some wrong information: Do not follow step 10! The mentioned screw is only for adjustment of the clickpoint and must not be unscrewed. The trackpad already comes out after Step 8
In this working position, we act directly above the display. So better place a thick cloth or any other protective material between screen an lower case before you begin.
Tools
Parts
-
-
Use a P5 Pentalobe driver to remove ten screws securing the lower case, of the following lengths:
-
Two 9 mm screws
-
Eight 2.6 mm screws
-
-
-
Wedge your fingers between the display and the lower case and pull upward to pop the lower case off the Air.
-
Remove the lower case and set it aside.
-
-
-
Grab the clear plastic pull tab attached to the battery connector and pull it toward the front edge of the Air to disconnect the battery from the logic board.
-
-
-
Remove the following five screws securing the battery to the upper case:
-
Three 6.3 mm T5 Torx screws
-
Two 2.4 mm T5 Torx screws
-
-
-
Lift the battery from its edge nearest the logic board and remove it from the upper case.
-
Charge it to 100%, and then keep charging it for at least 2 more hours. Then, unplug and use it normally to drain the battery. When you see the low battery warning, save your work, and keep your laptop on until it goes to sleep due to low battery. Wait at least 5 hours, then charge your laptop uninterrupted to 100%.
-
If you notice any unusual behavior or problems after installing your new battery, you may need to reset your MacBook's SMC.
-
-
-
Use the tip of a spudger or your fingernail to flip up the retaining flap on the trackpad ribbon cable ZIF socket.
-
Pull the trackpad ribbon cable straight out of its socket toward the rear edge of the Air.
-
-
-
While carefully lifting the keyboard ribbon cable with one hand, use the tip of a spudger or your fingernail to flip up the retaining flap on the keyboard ribbon cable ZIF socket.
-
Pull the keyboard ribbon cable straight out of its socket toward the front edge of the Air.
-
-
-
Remove the following twelve screws:
-
Six 1.6 mm Phillips screws securing the trackpad to the upper case.
-
Six 1.6 mm Phillips screws securing the trackpad brackets to the trackpad.
-
A Phillips #000 should be sufficient, but a JIS #000 may also work as well.
-
-
-
Remove the 1.4 mm T5 Torx set screw from its tapped hole near the front edge of the upper case.
-
-
-
Use the flat edge of a spudger to carefully lift the edge of the trackpad closest to the keyboard from its recess in the upper case by lifting it away from the brackets attached to the upper case.
-
Remove the trackpad from the upper case.
-
-
-
This is the seat of the buffer.
-
You will find the rest of the rotten buffer here, which made your trackpad rattle
-
Peel it off and clean with some alcohol or similar untill you see the raw aluminium surface
-
-
-
Cut two tiny (approx. 1,5 x 4 mm) pieces of double sided adhesive tape and place them on the seat
-
the red colour comes form the protective film of Tesa 4965, which works perfectly for this job. But principally any double sided tape, which is not too thick should do
-
On the second photo you see the empty seat on the left and the prepared one on the right
-
-
-
Now cut a piece of foam material of the same size. My foam material is black, and therefore a bit hard to see
-
In this case an EPDM foam was used, which can be compressed with little force but has a high longevity
-
The material must be below one milimeter thick! depending on your source material you will have to cut all tree dimensions
-
This took me many tries…
-
-
-
Peel off the protective film of the double sided tape and position the foam parts on both sides.
-
It should look more or less like on the photos
-
-
-
Reinstall trackpad by following step 8 in reverse order but only tighten the 6 screws at the trackpad (orange) firmly and leave the 6 screws of the case (red) slightly loose
-
Open the MacBook to nearly 90° so that it stands stable on its display case.
-
Check the feel of the click. Does it go back gently into rest position? Has it enough stroke?
-
If not, you might have chosen to rigid or to thick material (or both)
-
You may also try to readjust the central screw which is marked in step 10 and which you hopefully did not unscrew!
-
-
-
Finally center the trackpad in the case. This can easily be done by positioning a lamp behind the vertically standing lower case.
-
Move the trackpad in order to have an equal gap all around it. Then tighten the remaining 6 screws firmly to fix your adjustment.
-
Reassemble the rest going back from Step 8 and you're done!
-
To reassemble your device, follow these instructions in reverse order.
5 comments
Hello, good tutorial. Today on my Macbook Air disarm the trackpad, since it was loose and it sounded when using it. The only solution and that was good for me, was to tighten the central screw, to the point that it remained firm and allowed the clicks.
Another thing, the brackets I found on ebay, the pair at $ 5.
Very good guide. I did this yesterday on my Macbook Air Early 2014 and it solved the problem but as @ifixitkit mentioned in Step 8, “Removing the bracket is completely unnecessary”.
Pouyan -
Thank you for the guide. I do advise against removing the 6 Philips screws attaching the trackpad to its hinges as described in Step 8. They simply don’t have to be removed, unless you’re replacing the trackpad.
My 2013 11” Air’s trackpad had started rattling after a battery swap and the noise drove me positively nuts. The trackpad does feel as good as new now. I used a ~1mm thick double sided foam tape instead of EPDM, hoping that it’s robust enough to last.






















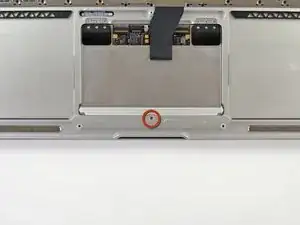
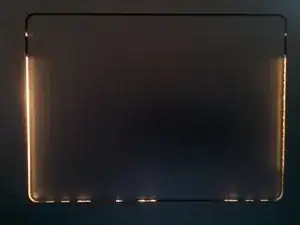
Pulling the fan cable out was terrifying but you actually just pull on the cable itself. No way to get any leverage at the connector to dislodge it. Did come out easily but like I said, scared me!
allison -
Draai de schroefjes voorzichtig los en leg ze op een stabiele plek neer en let erop dat de schroefje een verschillende lengte hebben.
bwgvanderveer -
I thought I could replace my 256 Gb SSD with 512? regards
ola m -
Do you have good Test Point Voltages? It appears there are silver colored Test points on the I/O Board. I am working on a water spill and trying to troubleshoot if both the I/O board and the Logic need replaced.
andrew -
It's probably not necessary but may be a little safer to completely discharge the old battery before replacing it.
Larry Smith -
tell a model that was not inferior to the speed of the one in the laptop.
Thank you
ilyabuhov -
Do i need to order tools separately to replace the battery i just ordered?
anne uhlir -
im looking for a Logic Board for a
Apple - MacBook Air® - 13.3" Display - Intel Core i5 - 8GB Memory - 128GB Flash Storage (Latest Model) - Silver Model: MQD32LL/A
Any help is appreciated.
Jamie Comstock -
P5 pentalobe screwdrivers are too big! The correct size for these screws are p4 pentalobe. P5 pentalobe was just able, with difficulty, to turn some of the screws. If the screws were at all tight, my p5 was unable to get them out, and started to strip the screws. A p4 screwdriver fit better and removed the screws with ease. (I was using high quality Wiha brand screwdrivers.)
William Skinner -
I had same experience (with MacBook Air 13-inch Mid-2012) … had to get P4, which worked swimmingly
eric -
Very simple installation. The screwdriver heads were exactly what we’re needed, one head for the outside case screws, the other for the screws holding the battery in place. The computer started right up. Now to see how the battery holds up, but I have a good feeling about this!
Dennis Eaton -
My P5 and the T5 worked perfectly with my early 2015 Air 13”! And it is super fast! Thank you iFixit!
Pennny Beach -
The supplied kit and instructions worked perfectly!
Nikolay Andreev -
Comments that the P5 pentalobe are too large are absolutely spot-on. There is no way the P5 pentalobe bit I have will work with the MacBook Air without destroying the screws. Hard target search for P4 pentalobe bit in progress…..
joemoog -
Bonjour j’aimerais changer mon SSD de 128 Go pour en mettre un de 512 Go. Je ne sais pas ce qu’il faut prendre car il faut qu’il soit compatible avec le macbook air A1466. J’aurais vu un Samsung Evo 970 500 Go mais si je ne me trompe pas, il faut un adaptateur.
Merci pour votre aide.
chicco33 -
oui, vous aurez besoin d’un adaptateur, pour completez le changement.
Dan -
The tool kit should include tweezers for re-inserting the battery connector.
Andre Clement -
P5 pentalobe worked perfectly for me. Instructions were spot-on. Antenna connections were a bit fiddly to refit but got them in ok.
michaelquinnell -
Maybe the problem some are experiencing is that the designations are confusing (blame Apple rather than iFixit). the P2 is also known as PL1. The P5 is also known as PL4. The P6 is also known as PL5. So it is possible to mistake the P6 (PL5) for the P5 (PL4), meaning it (P6-PL5) will be too big, while the P5 (PL4) will be just right. Sort of a 3 Bears explanation, but it is very confusing.
Thomas Lewis -
To add to this. In searching for the P5 screwdriver to buy in UK, as far as I can tell, it is also known as
Pentalobe 1.2(mm)
also
P4 = 0.8
P6 = 1.5
Just unscrewed the back case of MacBook Air 13” mid 2011, with no problems using Pentalobe 1.2
nijafe -
I have not replaced a display on the A1369 but have done many A1466 which is a newer 13” model. They seem really similar and its not clear why one needs to remove the logic board to remove the display. The antenna cables on the A1466 dont have to rest under the logic board but can be tucked in the hinge crevice. Cant this same thing be done with the A1369?
Sean Love -
Did mine today - but new battery wasnt charging. Went back in and noticed the battery connector cable was not quite 100% “seated. It was sticking out by less than a millimetre! - you need to give it quite a firm push in to get it seated properly. Otherwise - all ok .
John Brennand -
Just installed on a MacBookAir6,2 (13-inch, Early 2014).
Was very easy.
New iFixit battery looks great so far:
Jonathan Cross -
can you tell me which size of screwdrivers you’ve used to crack it up, please? I have the same model and size,
hawk_lpc -
Screw P5 Pentalobe 1.2
Mario Verlent -
Install went flawlessly. Only challange was reattaching blue tooth antennas. Those sockets are so tiny.
Joel Sebastian -
Installation was a little challenging at first because the instructions on this site did not perfectly match my model (late 2013 to early 2015).
Found this video on YouTube which described the procedure perfectly https://www.youtube.com/watch?v=Lue6lVWh...
Also the Ifixit kit I received was well put together with everything I needed and more. The calibration went perfectly and I am very pleased. Will buy again!!
Donald Niamath -
Gently pulled out connector of old battery, then pressed and held the power switch for 1 minute. Unscrewed and removed the old battery. Pressed and held power switch for 1 minute again. I know from previous work that this helps drain charge from spontaneous recharging as the dielectric recovers. Gently “fine tuned” leads from new battery to connector till connector stuck out at right angle to the edge of battery. Held the battery by the edges and let the connector slide into the socket. Set the battery down and put the screws in all the way. Then checked that the connector was completely seated before tightening the screws. The laptop come on immediately and showed 98% charge and registered normal (checked in “About this Mac”. Very happy to this point. Now for calibration.
Amir Zaidi -
Thank you very much for the guilde. My MBA2011 had reborn !
Billy Wong -
Allow for electrostatics, otherwise you may cook components on the logicboard /motherboard (like I did with one of these!)
See great advice: Electrostatic Discharge
Fletcher Cole -
… und wenn du eines von diesen wirklich kleinen Schräubchen vermisst: bevor du den Boden aufkehrst oder mit einem starken Magneten absuchst, schau mal am seitlichen (magnetischen) Ladekabelanschluss nach … ?
... and if you miss one of these really small screws: before you sweep the floor or search it with a strong magnet, take a look at the (magnetic) charging cable connection on the side … ?
Blatt -
Fot All People ha ing trouble finding their SSD
DONT PRESS CMD +R + POWER
instead press
OPTION+CMD+R +POWER
I just installed Monterrey with WD black sn 770 SSD in m'y macbook air 2015
Albert -
IFixit just had me submit "my story" re. fixing my MacBook Air 2013.
This repair was NOT difficult. The battery is enclosed in a plastic frame. It is NOT glued in like the newer models of Apple laptops. And unlike older laptops, the battery is not totally enclosed in a plastic housing. So once you remove the screws holding the batterie's frame, you can remove the battery.
Follow the instructions. Read the comments. Also read the comments re. installing a new battery.
Good luck. - Eric J.
ECJohansen -
On the back of the laptop, notice that each screw is angled a little bit inward, aiming toward the middle of the laptop. Keep your screwdriver lined up with the screw (angled a bit outward as seen at 01:23 in the video: https://youtu.be/tToAwO6f-SY&t=83). This will help you get a good bite on the screw to get it out and avoid stripping the head of the screw.
Use the same angle when putting each screw back in. If the screw is in line with its hole it should not feel like you are fighting to screw it in. If it does, check your angle and back up a little; you should feel the screw fall into line.
Rich Garella -
IFixit just had me submit "my story" re. fixing my MacBook Air 2013.
This repair was NOT difficult. The battery is enclosed in a plastic frame.
shrhh -