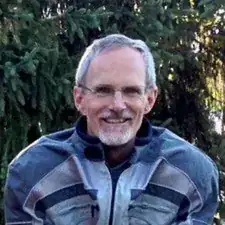Introduction
Tools
Parts
-
-
Before beginning, make sure you have the new battery and all required tools on hand. It's also good practice when replacing a battery to ensure the old battery is discharged below 20%.
-
-
-
Using a Torx T5 driver, remove all ten screws securing the back of the case. Note that the three screws closest to the hinge side are longer than the others. Putting these in the wrong location when reassembling could damage the laptop.
-
-
-
In addition to the ten screws, the back is held in place with a number of small plastic tabs. Starting at one corner, carefully pry the back of the case off. I found using a small flat screwdriver (or spudger) and a guitar pick makes this easier as you work around the four sides.
-
-
-
Carefully push/pull the battery connector straight out (toward the battery) from the socket. It does not 'latch' into the socket, but is held in place by spring clips on either side, so it takes some effort to remove. I found a spudger helpful in pushing it out.
-
-
-
The battery is held in place by four identical #1 Phillips head screws. Remove each of these and then carefully lift the old battery out. Recycle appropriately.
-
-
-
It's amazing how much dust and debris can find its way into a computer over time, drawn in by the cooling fan. The more that builds up the more likely it is to overheat. Thus it's a good idea to use either a small soft brush and vacuum or compressed air to gently remove as much dust as you can before reassembly.
-
-
-
When installing the new battery, I found it easier to plug in the connector prior to screwing the battery in place. Also, ensure the battery clears the small aluminum locator tabs around the sides.
-
To reassemble your device, follow these instructions in reverse order, and make sure the small plastic tabs that help secure the back all snap in place.