Introduction
In the event that the screen on your Lenovo ThinkPad X1 Yoga 2nd Generation gets cracked, has a distorted display, or fails to turn on entirely, use this guide to disconnect and replace the screen.
Replacing the screen requires taking out the majority of components from your laptop, so it’s advised that you keep every piece you take out as organized as possible to make for an efficient reassembly.
To stay safe and maintain the quality of your components, do not bend or hit the screen with too much force, as it is a fragile piece that will break under the wrong conditions.
Tools
Parts
-
-
Follow the ribbon cable that runs from the left speaker to the motherboard.
-
Pull the black connector up and release the cable wire by hand.
-
-
-
Use a spudger to pop the ribbon cable that runs from the upper-middle portion of the battery to the motherboard out of the motherboard.
-
-
-
Use a Phillips #0 screwdriver to remove one 6 mm screw from the bottom-middle portion of the battery.
-
-
-
Lift up the small, metal tab using a spudger.
-
Gently lift the ribbon cable from its socket using nylon-tipped reverse tweezers.
-
-
-
Loosen the four 5 mm screws in the metal extension attached to the fan.
-
Remove the fan using your fingers.
-
-
-
Using a Phillips #0 screwdriver, remove all 16 of the 6 mm screws connecting the motherboard to the computer.
-
-
-
Using the nylon spudger, disconnect the grey and black wires.
-
Using the nylon spudger, gently disconnect the pink tab from the motherboard.
-
-
-
Using a Phillips #0 Screwdriver, remove the two screws securing the hinges to the back panel.
-
To reassemble your device, follow these instructions in reverse order.












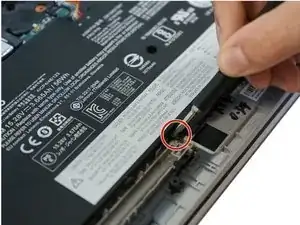






















More pricesely, screws need to be unscrewed, but not removed, since they stay attached to the back cover. Trying to remove them may damage the small gaskets around the screw shaft.
Edouard Rossignol -