Introduction
There are many benefits to adding a second hard drive to your iMac such as improved speeds, greater storage space, and less heartache when installing new software. Use this guide to install one using our optical bay hard drive enclosure.
Tools
Parts
-
-
Loosen the single Phillips screw in the center of the access door.
-
Remove the access door from your iMac.
-
-
-
Remove the following 12 screws securing the front bezel to the rear case:
-
Eight 13 mm T8 Torx.
-
Four 25 mm T8 Torx.
-
-
-
Place your hands at the top corners of the bezel (to the side) and lift the bezel 2-3cm from the body by working from the top. After this you can also disengage the bottom of the bezel (the memory modules will prevent the bottom of the bezel to detach first). When reassembling, start with the bottom of the bezel.
-
To fully detach the bezel: disconnect the microphone cable connector, removing tape as necessary.
-
To keep it attached, leave the microphone cable attached to the logic board, and place the bezel 'above' the chassis, with the microphone cable forming a hinge.
-
-
-
be sure to tuck the microphone cable and connector into the void next to the camera board.
-
Gently guide the microphone connector and cables through the ±1in long slot at the right of the iSight camera. Once the bezel is properly assembled, gently push the microphone connector and cable into the bezel through that slot.
-
-
-
Pull the LCD temperature sensor connector straight up out of its socket on the logic board.
-
If necessary, de-route the LCD temperature sensor cable from behind the logic board.
-
-
-
Use the attached black tab to pull the data display cable connector away from the logic board.
-
-
-
Remove the eight 12 mm T8 Torx screws securing the display panel to the rear case.
-
Lift the display panel from its left edge and rotate it toward the right edge of the iMac.
-
-
-
With the display panel still lifted, disconnect the four inverter cables.
-
If you are replacing a hard drive and have an extra set of hands, it is possible to reach in and remove the drive without disconnecting anything but the LCD temp and display connector in the previous step with the LCD in its propped position.
-
-
-
If necessary, remove the pieces of tape securing the hard drive/optical drive thermal sensor cables to your iMac.
-
-
-
Disconnect the optical drive thermal sensor connector from the logic board by pulling its connector toward the top of your iMac.
-
-
-
Remove the two fine-thread 7 mm T10 Torx screws securing the optical drive to the rear case.
-
-
-
Lift the free end of the optical drive slightly out of the rear case.
-
Remove the two 3.5 mm T6 Torx screws securing the optical drive connector to the optical drive.
-
-
-
Insert the flat end of a spudger between the optical drive connector and the body of the optical drive.
-
Twist the spudger to separate the connector from the optical drive.
-
-
-
Lift the optical drive out of the rear case and pull it away from the side of the rear case to release the strip of EMI tape attached to its surface.
-
-
-
If necessary, remove the piece of foam tape covering the optical drive thermal sensor.
-
To remove the optical drive thermal sensor, use the tip of a spudger to lift the center finger of the thermal sensor bracket while applying slight tension to the thermal sensor cable.
-
-
-
Use the flat end of a spudger to pry the optical drive thermal sensor bracket up off the adhesive securing it to the optical drive.
-
-
-
Remove the two 6.5 mm T10 Torx screws from both sides of the optical drive (four screws total).
-
-
-
Slightly rotate the optical drive bracket away from the optical drive.
-
Pull the optical drive bracket away from the open end of the optical drive, minding any tabs that may get caught.
-
-
-
Starting from the left edge, gently pull open the optical bay enclosure.
-
Continue to pull open the two halves of the enclosure until they separate.
-
-
-
Lift the black plastic faceplate out of the optical bay enclosure.
-
Reassemble the optical bay enclosure without the faceplate, reusing the original three 3.0 mm Phillips screws to keep it intact.
-
-
-
Remove the plastic positioner from the optical bay hard drive enclosure by pressing in on one of the clips on either side and lifting it up and out of the enclosure.
-
-
-
Make sure that the hard drive connectors are facing down before placing it into the enclosure.
-
Gently place the hard drive into the enclosure's hard drive slot.
-
While firmly holding the enclosure in place with one hand, use your other hand to press the hard drive into the enclosure connectors.
-
-
-
Once the hard drive is snug, reinsert the plastic positioner while holding the hard drive against the bottom of the enclosure.
-
Reconnect any cables you have removed from the original optical drive onto the optical bay enclosure.
-
To reassemble your device, follow these instructions in reverse order.
10 comments
my iMac2008early dvdrom is PATA!!!!!!
plz fix you page!!!
I'd sound a caution before replacing the optical drive with anything else if it's on PATA. It'll be slow... Better using an external enclosure and FW800.
I have an iMac early 2008. Do you recommended to replace the optical super drive super with an SSD?
















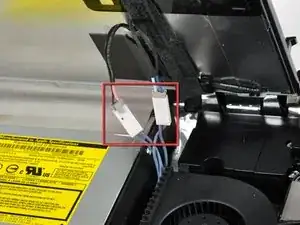
































isn't it actually pc2-5300s ?
grze -
It is for the 2133, the 2210 uses 6400
maccentric -
There are comments elsewhere in this step by step re. the bezel removal. That step does NOT show how to remove it. Well, take the 5:39 secs to watch the above video. It clearly shows how the aluminum framed bezel easily comes off once you've seen it done. To whoever decided to preface these instructions with that video, thank you.
ECJohansen -