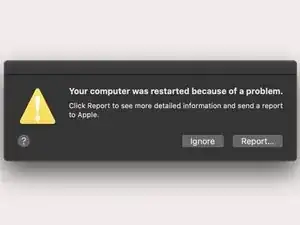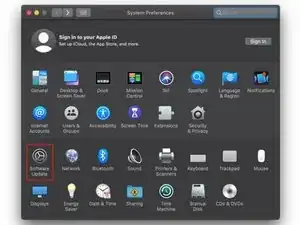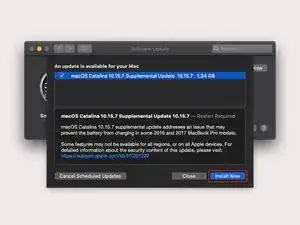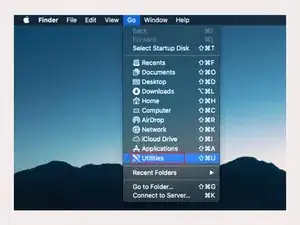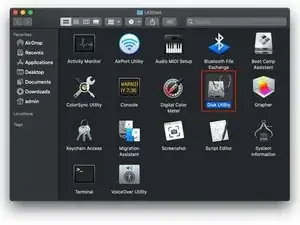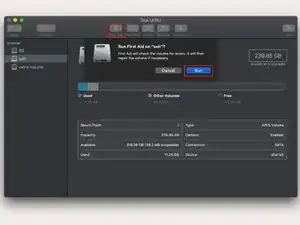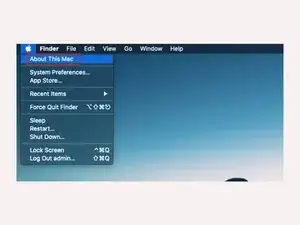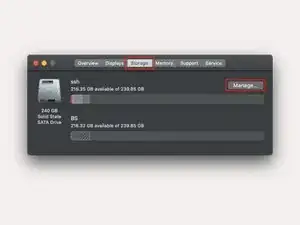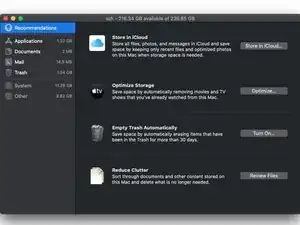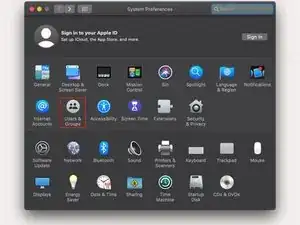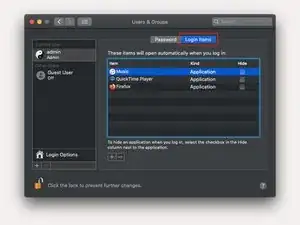Introduction
Although at first glance, the cause of random restarts seems prosaic, as it is definitely related to hardware or software bugs, pinpointing the root problem and finding the correct fix is not a trivial task. The glitch may occur when you replace a hard disk or install additional memory. Sometimes independent Mac repair masters blame the T2 chip built into newer models. Most experts agree the following four factors are often to blame:
- Faulty macOS updates. Some urgent patches that address severe security vulnerabilities may start to conflict with the operating system. In such cases, developers do not have enough time to test patches thoroughly, and their code is crude in a way.
- USB-C ports start to glitch. Many users report their Macs begin to reboot frequently after connecting a monitor or another device via a USB-C port.
- Problems with peripheral devices. Unsupported or outdated hardware may let you down in case they are misconfigured. Old drivers lead to conflicts and push your Mac into a reboot circle.
- Defective logic board. A tech professional may find that your motherboard needs to be repaired or replaced.
- Faulty software. Apps are not made the same and some may cause problems. Whenever you use free apps like VPN for Mac be sure to select only the best ones.
Actually, there can be many other reasons for frequent reboots. Perhaps even your computer has been infected with malware. Yes, we know there are not many real dangerous viruses for Mac and spy apps for iPhone, but their number is growing. You could have accidentally clicked on a dangerous link and now your first need is to take care of how to remove an unwanted resident and then later learn how to protect yourself from phishing and malware.
There is a common element that unites all scenarios of sudden Mac restarts. Apple developers call it: kernel panic. Once macOS identifies a serious tech error that it cannot resolve, it restarts itself, trying to get back on track. If this happens while in sleep mode, users (when they wake their devices) discover the following message: “Your computer was restarted because of a problem.”
It is advised to click the “Report” button located on the alert. Sometimes this gives some insights into what is happening. In case the troubleshooting procedures do not help, and your computer restarts again and again, be prepared to experiment a bit and take several steps to spot the flawed software or hardware that launches the kernel panic.
-
-
Go to System Preferences and click on Software Update.
-
Check if an operating system update is available. In case the system says: “An update is available for your Mac”, select Install Now. As the restart problem often happens after the update (especially a big one), there are good chances Apple already introduced a supplemental update to eliminate the bug.
-
-
-
Press the Go button and select Utilities from the drop-down menu.
-
Select Disk Utility.
-
In the sidebar, select the primary disk volume and press the First Aid button. After that, press Run.
-
The scan will start. This utility will check if your HDD or SSD drives have errors and also try to repair those errors found. It is advised to check other volumes based on the same logic.
-
-
-
Open the Apple menu and click About This Mac.
-
Go to the Storage and see how much free space is available.
-
Click the Manage button on the right, alongside the primary disk volume.
-
Read the recommendations and click through the categories on the right to optimize storage, reduce clutter, and free up some space.
-
-
-
Click the System Preferences and go to Users & Groups.
-
To make any changes here, you need to click the lock icon on the left and then enter the admin password. Once done, click the Login Items tab.
-
Select apps that you do not wish to run at startup. Click the minus sign to remove these apps from the list.
-
-
-
In case you replaced the original memory chip, check if the new one is installed rightly and works correctly.
-
Study Apple Support specifications as to maximum memory allowed. Deviating from Apple recommendations may push your computer to act up strangely and reboot randomly.
-
In case you replaced your hard disk, it is also advised to check if it is installed properly.
-
-
-
Sometimes things like your keyboard, mouse, monitor, speakers, or printer may cause tech issues due to faulty drivers that cause hardware conflicts. So, you need to eliminate possible errors here too. Disconnect peripheral devices one at a time and check if random reboots stop.
-
Frequently, the above steps help get rid of “Your computer was restarted because of a problem” messages and irritating device reboots. Remember that reasons may vary. You will need to go through hit-and-miss to identify the nuisance.
3 comments
And after ALL these have been tested and found nothing (because my Mac-mini has no extra hardware, or Mal-functioning hardware) and my file-system is perfect, and I have no login items at all) and I even took the liberty and run a few malware-searching facilities (MalwareBytes and friends) AND FOUND NOTHING!!!
Still, every morning My Mac looks like it auto-restarted itself, The zillion volumes on my external drive are re-mounted (whereas I dismounted them in the evening) and all my apps are closed.
What gives????
I would expect such essay to go a little beyond the most blunt tools, and at least enumerate the MECHANISMS that can cause auto-restart.
I found in the Preferences panels (Energy) a place where you can schedule auto wake-ups, sleep-cycles, restarts etc. (none)
I know that auto-updates of the OS may cause a restart - but I have them turned off.
What can be the cause?
My MacBook Air auto-restarts when I forget to shut off... CandyCrush before closing the screen for the night.
Maybe you have a program running, that causes the auto-restarts ?
I had this issue for about 2 years until I decided to removed all RAM an installed new RAM and it stopped restarting!