Introduction
After you’ve replaced or upgraded the SSD or hard drive in your Mac, and you’ve successfully installed macOS to the new drive, you’ll need to transfer any data you want from the old drive to the new one. This guide will show you how to use Migration Assistant to restore data from an old macOS drive or a Time Machine Backup to your new drive.
Parts
-
-
Before you begin, connect your old macOS drive or a Time Machine backup drive to your computer.
-
-
-
After you are logged out and taken to the Migration Assistant screen, select the first option: transfer From a Mac, Time Machine backup, or startup disk.
-
Click Continue.
-
-
-
Migration Assistant will list any connected macOS or Time Machine drives across the top of the window.
-
Select the drive you want to restore from, and click Continue.
-
-
-
Once you begin the transfer, a loading bar will appear and cycle through each of the data categories that you selected on the previous screen (applications, documents, etc.).
-
When the transfer is complete, the Migration Complete window will appear.
-
Once all of your data is migrated, you can format your old drive and use it as an external drive with an SSD enclosure, or sell it for someone else to use!
3 comments
You said you would be covering migrating to a “new drive” but you only showed migrating to a new computer. I have a new macbook pro, which has an internal SSD that is too small to migrate to, so I was planning on using a bigger external SSD as my main & bootup disk, and I want to migrate to that disk. If I bootup the new computer from the external disk, will the migration automatically go to the external disk? Or can you see another approach that would work?
thx
You know Bob, that is a good point! I guess I meant “new drive in a new computer.” RE: your situation, I think your proposed method should work. MacOS should either let you choose which drive you want to restore to (in which case you can choose the big external one), or it will just copy to the default / boot disk. If neither of those things happen and you can’t migrate everything directly to the external drive, you can try to do a partial restore to your small internal SSD by only selecting the crucial info from the restore menu, and then manually copy everything else over to the external SSD as a storage disk. I hope this helps, sorry for the misleading title!
thank you so much



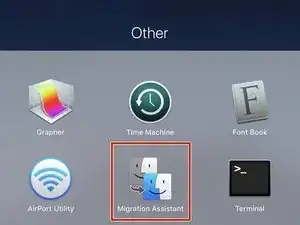
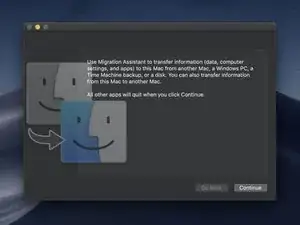
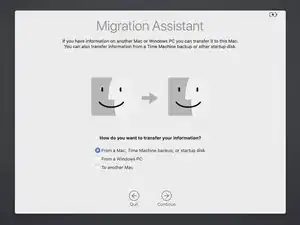
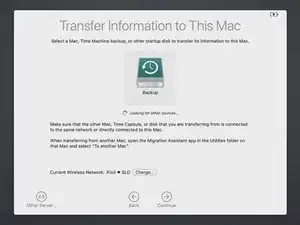
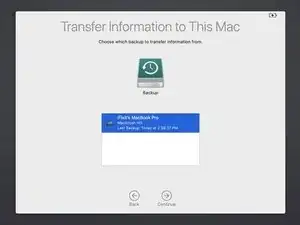
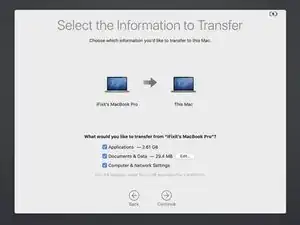
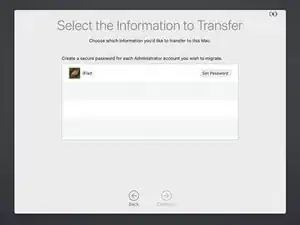
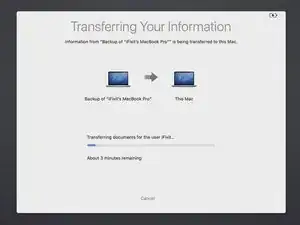
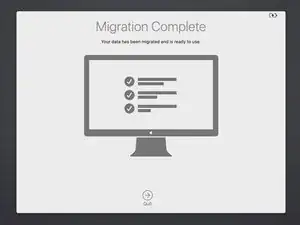

More recent macOS screens won’t necessarily look like the example above. You may need to Find the migration assistant app. Run the Migration Assistant that’s on the drive to which you want the migrated data to go (in other words, the new drive). Ordinarily, you will have started up from the new drive. If you haven’t, you’ll need to select it as the Startup Disk.
dwesl -