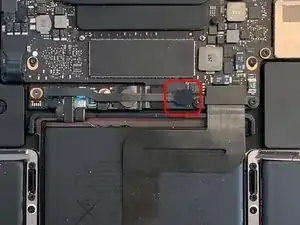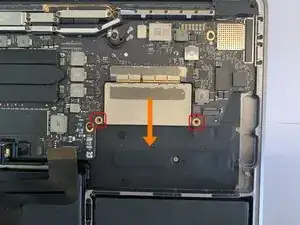Introduction
Shows how to disassemble the required parts to remove the motherboard then replace the thermal compound between the CPU and heatsink.
Tools
Parts
-
-
Use the T5 screwdriver or bit from an ifixit set to remove the 6 screws
-
Remove the following screws.
-
Two 6.2 mm screws
-
Two 5.3 mm screws
-
Two 3.4 mm screws
-
-
-
Place laptop with fan vent facing away from you.
-
Use the suction cup to gently lift up the backing on the bottom of the laptop. then use either a plastic spudger or guitar pick.
-
With a guitar pick or plastic spudger gently open and disengage the clips around the outside.
-
When the majority of the case is unclicked. Gently but firmly wriggle the panel out of the corners. Since the 13" MacBook pro late 2016 and up use a secure mounting mechanism.
-
This is where the clips attach to the bottom cover.
-
-
-
Gently lift up the black cover. Then use your fingernail to flip up the small ZIF connector (Zero insertion force). then detach the cable from the port. The next photo shows what the connector looks like.
-
Remove the single T5 screw holding the battery connector to the laptop.
-
Fold up the connector. Then its disconnected.
-
-
-
Use a T5 Torx screw to remove the 2 2.1mm screws
-
Use ESD safe Tweezers to remove the Metal cover.
-
Use either your fingernail or a plastic spudger to lift the connector up.
-
-
-
Use the T5 screwdriver/bit to remove the 5 T5 Torx screws.
-
unplug the 2 speaker ZIF connectors. Follow the steps from step 3 to look at the technique.
-
Lift the speaker from furthest point and pull it away from the case of the laptop.
-
-
-
Use the T5 screwdriver/bit to remove the one T5 screw.
-
Use a plastic spudger to gently pry up the 2 silver cables.
-
-
-
Use a T5 Torx screwdriver/bit to remove the 3 T5 screws.
-
Note: Items in this colour will have been removed at this step. just messed up taking a photo.
-
-
-
Use a T4 Screwdriver/Bit to remove the 2 screws.
-
Remove the plastic clip with a small part of ESD safe tweezers.
-
Use a T4 Screwdriver/Bit to remove the final screw of the motherboard.
-
-
-
Use T5 Torx screwdriver/Bit to remove the 4 screws.
-
Using an ESD safe pair of tweezers remove the 2 metal brackets.
-
Using a plastic spudger gently pry up on the display connector.
-
-
-
Remove the ZIF and lego connectors.
-
Lift up and in the direction of arrow.
-
Note: Items in this colour have been removed in previous steps.
-
-
-
Use isopropyl alcohol to remove the excess thermal paste with a lint free cloth
-
Apply a small grain of rice of thermal paste onto the CPU die.
-
And you're done :)
-
The next image is how I organised the screws. each section is a different screw type and organised from left to right bottom up.
-
To reassemble your device, follow these instructions in reverse order.
One comment
There is a mistake in Step 10.
It's not T5 Torx screwdriver, it's T3 Torx.
I have the same A1708, but it's MacBook Pro 13" Function Keys 2017.
MAJKL -