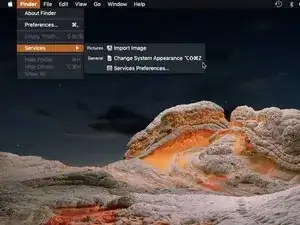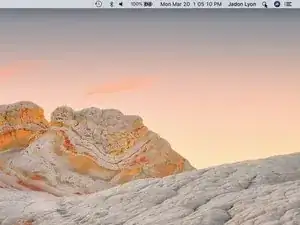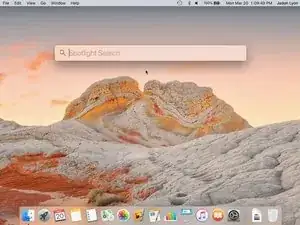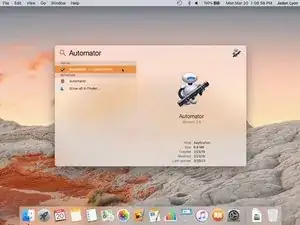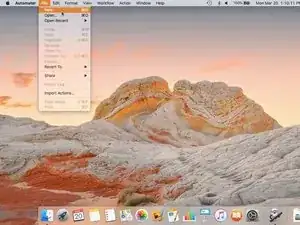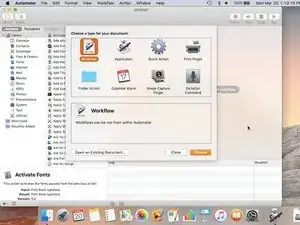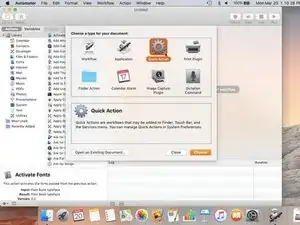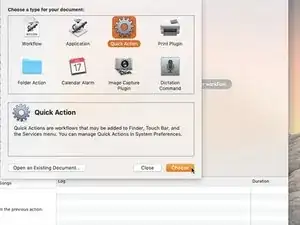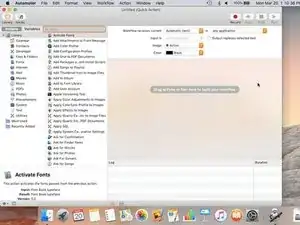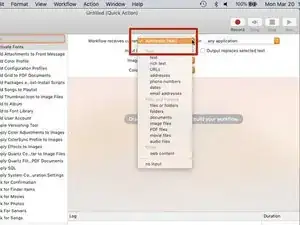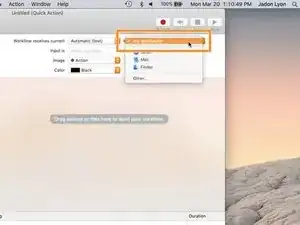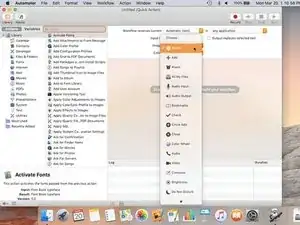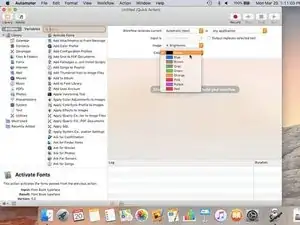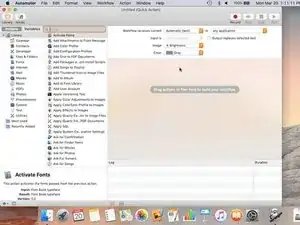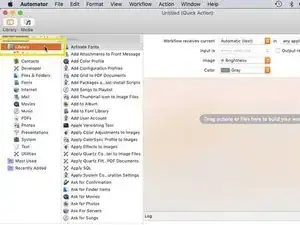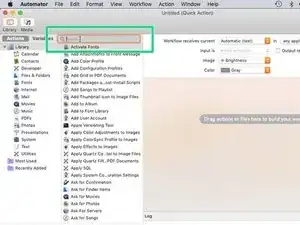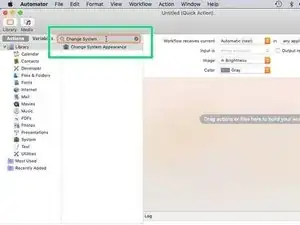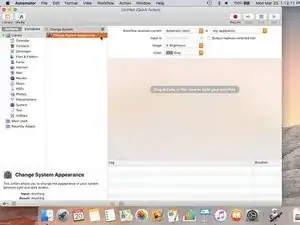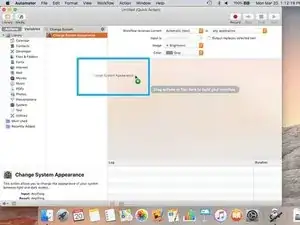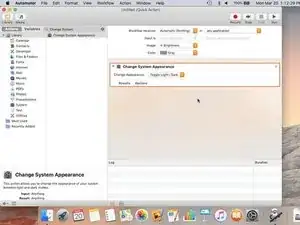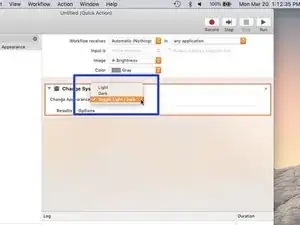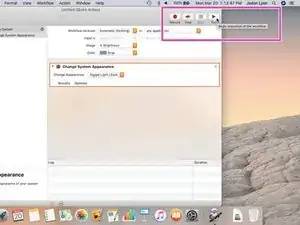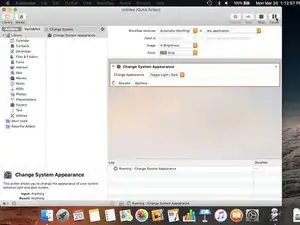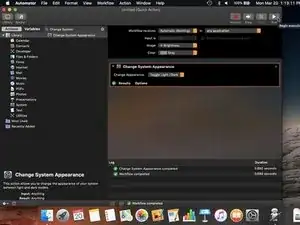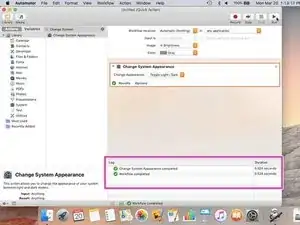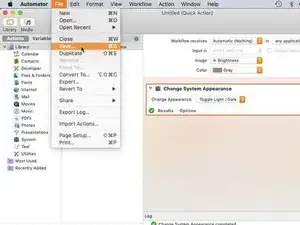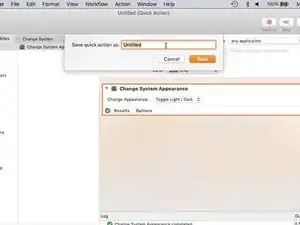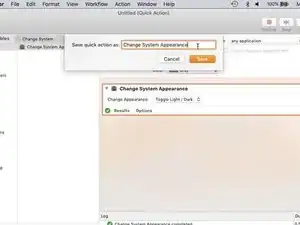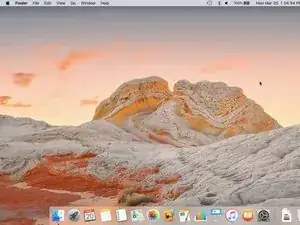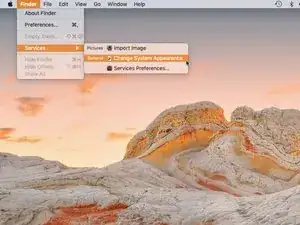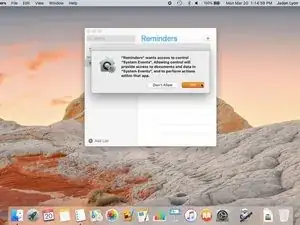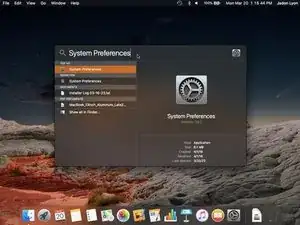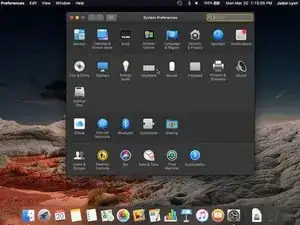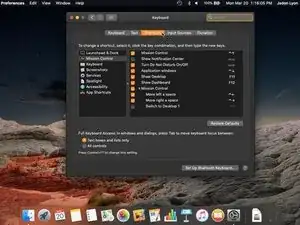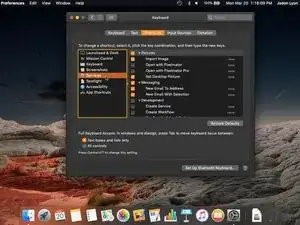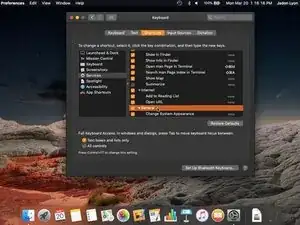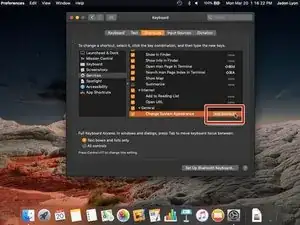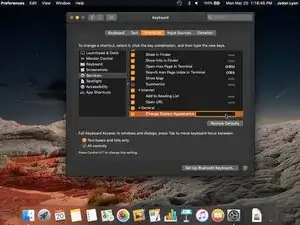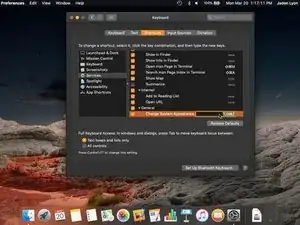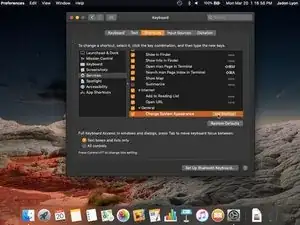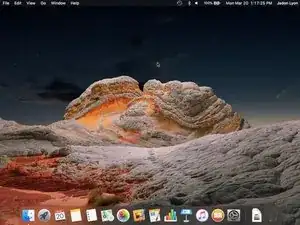Introduction
In this Guide, we will create a service using Automator to change the System Appearance from Light to Dark with a single keyboard shortcut.
-
-
Open up Spotlight.
-
Click the Magnifying Glass in the menu bar.
-
Use Keyboard Shortcut: Cmd + Space
-
-
-
In Image and Color, these will not change the shortcut at all, but you can adjust them to the way you like.
-
-
-
To create the action, choose Library in the Top-Left corner of the window.
-
Click the Search bar and start typing Change System Appearance
-
-
-
You will see three different commands: Light, Dark, Toggle Light/Dark
-
Choose Toggle Light/Dark so you won't have to create two shortcuts.
-
-
-
Time to test this action!
-
Click the Run command in the corner of the window.
-
If everything is successful, the system should be dark.
-
-
-
Click Run once more to make the system Light
-
Make sure everything was successful by checking the text at the bottom of the window.
-
-
-
Click the current Application in the menu bar, and choose Services. There, you will see your new service.
-
-
-
Now we will add a keyboard shortcut to quickly change the system appearance.
-
Search for System Preferences in Spotlight.
-
-
-
Scroll to the very bottom, you will see a section named General. You will see your Service in this section.
-
You can now change your system appearance by pressing your shortcut.