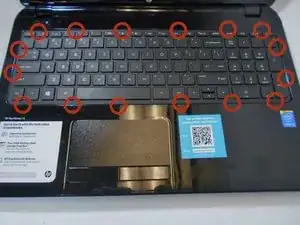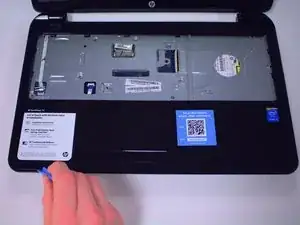Introduction
The HP TouchSmart 15-r015dx has 4 GB of RAM.
Tools
-
-
Flip over to view the bottom of the laptop in order to gain access the battery and the DVD±RW Drive.
-
-
-
There is one screw holding the DVD±RW Drive in place. Use the #00 screwdriver to remove the screw.
-
-
-
The DVD±RW Drive is here. Remove by gently pulling it straight out.
-
After removal of the DVD±RW Drive, two screws are exposed and must be removed.
-
-
-
Using your Phillips #00 screwdriver, remove the two screws to loosen the fittings of the keyboard.
-
-
-
Flip the laptop over to view the top and lift the screen up.
-
There are sixteen clips holding the keyboard in place. Gently pry up each clip using a plastic opening tool. Once all clips are loose, lift the keyboard from the computer.
-
-
-
Flip the black latch up to release the film-material. Once flipped up, simply pull the film-material out from the laptop to release the keyboard.
-
-
-
Flip your laptop over to view top and open it.
-
Remove the four screws and the two wires before removing the base of the laptop.
-
-
-
There are two screws holding the hard drive in place. Remove these screws.
-
Remove the hard drive by pulling it to the right like shown.
-
-
-
There are 3 screws holding the motherboard in place.
-
Unscrew the screws to release the motherboard.
-
-
-
There are several wires that need to be disconnected from the motherboard.
-
Remove the wires carefully.
-
-
-
There are two switches holding the RAM in place that need to be moved.
-
After the switches are released, simply pull the RAM up as shown.
-
To reassemble your device, follow these instructions in reverse order.
3 comments
Cool, thanks guys. I used the guide successfully to upgrade the RAM on my HP 15-r033na Notebook. It would have taken ages without your help! A really tough way to reach the memory.
I wonder if the second DIMM slot is usable. The specs I've found says this board only takes one card, so maybe the second is disconnected.
Did you ever get an answer on this? Did your upgrade improve performance at all? Seems like 20 steps x 2 should only be undertaken if there's a serious boost at the end of that tunnel. Thoughts?
Note that my system now has 4GB in slot 1 and 2GB additional in slot 2. Still, I constantly run out of RAM.
Thanks!
Daniel - HP TS 15 owner
Thanks so much for this guide. I’d found my PC’s manual/repair guide online (it’s an HP 15-r011dx) but the instructions were much more cumbersome. Your guide is excellent, and now with twice the RAM, I feel like I have a totally different PC!
The whole upgrade was much more fidgety though than any Mac I’ve ever worked on, and so strange that HP puts the RAM chip on the motherboard. Crazy… It’s like having to do a root canal to brush your teeth!