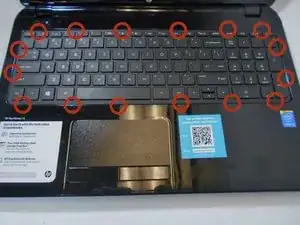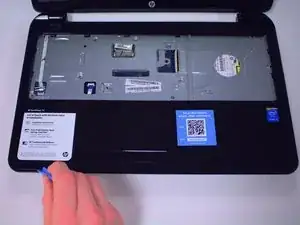Introduction
These steps will help you in the replacement of the HP TouchSmart 15-r015dx Hard Drive. A hard drive is the hardware component that stores all of your digital content. Your documents, pictures, music, videos, programs, application preferences, and operating system represent digital content stored on a hard drive. Failure of the hard drive could result in not being able to access your computer (i.e. computer boots up but you cannot do anything on the screen) or an invalid memory access message.
Before beginning, try and back up your hard drive if possible. Failure to back up the computer could result in loss of files.
Follow this link for steps to back up your computer:
++https://support.microsoft.com/en-us/help...
After backing up your computer make sure to power off your device completely after and disconnect from any external power source. Failure to do so could result in more damage to the computer.
Tools
Parts
-
-
Flip over to view the bottom of the laptop in order to gain access the battery and the DVD±RW Drive.
-
-
-
There is one screw holding the DVD±RW Drive in place. Use the #00 screwdriver to remove the screw.
-
-
-
The DVD±RW Drive is here. Remove by gently pulling it straight out.
-
After removal of the DVD±RW Drive, two screws are exposed and must be removed.
-
-
-
Using your Phillips #00 screwdriver, remove the two screws to loosen the fittings of the keyboard.
-
-
-
Flip the laptop over to view the top and lift the screen up.
-
There are sixteen clips holding the keyboard in place. Gently pry up each clip using a plastic opening tool. Once all clips are loose, lift the keyboard from the computer.
-
-
-
Flip the black latch up to release the film-material. Once flipped up, simply pull the film-material out from the laptop to release the keyboard.
-
-
-
Flip your laptop over to view top and open it.
-
Remove the four screws and the two wires before removing the base of the laptop.
-
-
-
There are two screws holding the hard drive in place. Remove these screws.
-
Remove the hard drive by pulling it to the right like shown.
-
To reassemble your device and complete the hard drive replacement, please follow these instructions in reverse order.
3 comments
Two things to add:
1. The two screws hidden under the DVD drive on the edge of the case must be removed.
2. It's easier to unlatch the ribbons for the keyboard, trackpad, and power button than it is to try and work around them. There are holes in the laptop base right over the ribbon connectors, so it's easy to re-connect them.
I don't have the screws that hold the hard drive in place. Is there any way to get them seperatly?
This thing is impossible to take apart I swear to god. I ended up just ripping it apart to remove the HDD and screen.
MitW -