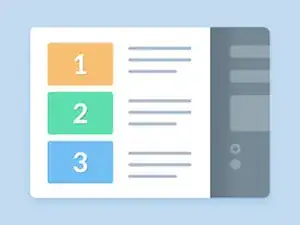Introduction
This guide will instruct you on replacing the video cable of a modern HP Chromebook. If you have any additional information or corrections, please update this guide accordingly.
-
-
Open the lid so that the Chromebook lies open and flat, screen-side up, on a stable surface.
-
Using a spudger, pry up the hinge cover, disconnecting the tabs inside, then set it aside.
-
-
-
Using a spudger, disconnect the tabs across the edges of the bezel, also breaking the bond of the adhesive that additionally attaches the bezel to the display frame.
-
Pull the bezel up to bring it out from under the hinges, then set it aside.
-
-
-
Using a Phillips screwdriver, remove the four screws securing the display to the frame, then lift it away and fold it over to lie face-down upon the keyboard.
-
Peel away any tape securing the video cable to the back of the display, then pull out the connector and set the display aside.
-
-
-
Flip the Chromebook over so that it lies display-side down. You can do this with the laptop open or closed.
-
Using a Phillips screwdriver, remove the six screws on the back of the Chromebook, then flip the Chromebook back over and open the lid (if it is not already open).
-
Using a spudger, disconnect the tabs under the keyboard securing it to the motherboard (excluding the back tabs). To disconnect the back tabs, lift the keyboard up and forwards.
-
Pull the keyboard backwards, revealing the opposite connector for the video cable on the motherboard.
-
-
-
Peel back the first layer of tape covering the video cable connector, then peel away the second in the opposite direction, revealing the connector.
-
Disconnect the video cable from the connector.
-
-
-
Using a Phillips screwdriver, remove the three screws attaching the right hinge to the lid.
-
Tilt the display so that it is at a 90° angle from the keyboard, then, lifting the lid away from the hinge, use a spudger to pry away the part of the video cable under the hinge that is adhered to the lid. This will likely be the most difficult step.
-
Route the video cable out from under the tabs and through the gaps between the hinge and the lid/motherboard, then lift it away.
-
-
-
Connect the new video cable to the motherboard, then route it under the two tabs attached to the motherboard and under the hinge. From there, route it under the plate of the hinge (but not over the screw holes) and below the bezel tabs.
-
Rotate the lid back to the flat position, then replace the three screws attaching the hinge to the lid. This will secure the video cable to the Chromebook.
-
-
-
Replace or remove any loose tape, then place the keyboard back in its frame and reconnect all of the tabs.
-
Flip over the computer (given that the display is screwed in (see Step 9 for more information) or is still removed, as it may be damaged if it drops onto a hard surface), and replace all six screws, securing the keyboard fully in place.
-
-
-
If you have not done so already or re-removed the display, reconnect the other side of the video cable to the display.
-
Align the screw holes in the display with the screw holes in the display frame, then replace all four screws to secure the display in place.
-
-
-
Align the bezel with the edge of the lid, pushing the bezel down between the hinges, then slide your thumb across the edges of the bezel, reconnecting all of the tabs across the display.
-
Close the lid, then hold the laptop hinge-side up.
-
Align the tabs on the hinge cover, ensuring that the cover is oriented correctly, then reconnect the tabs on the hinge cover.
-
At this point, you have finished the repair. You should now check that your repair has worked, and if not, check that you do not have loose connections or that the correct type of video cable is installed. If the video cable replacement did not fix your problem, you may need to replace the screen instead. In this case, repeat this guide, but skip Steps 4-8.